By integrating EdApp with your HiBob platform, onboarding employees to your training content in EdApp becomes a fully automated process.
Enabling HiBob Integration
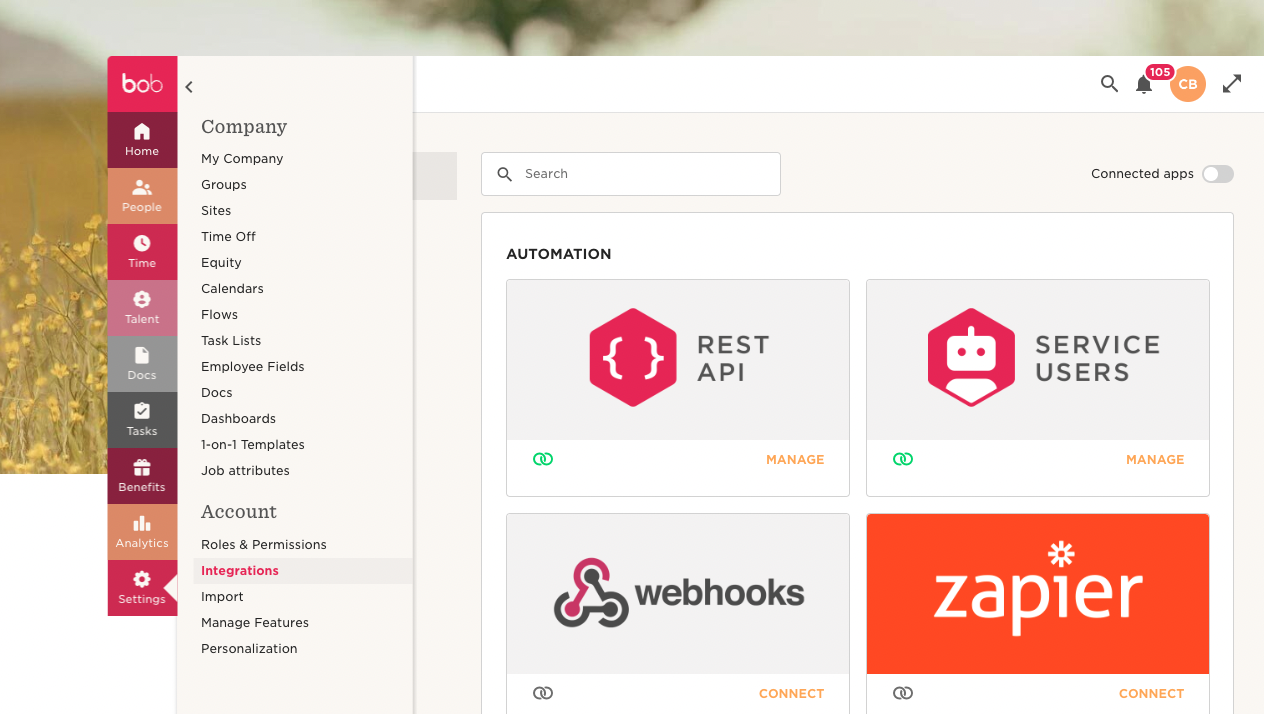
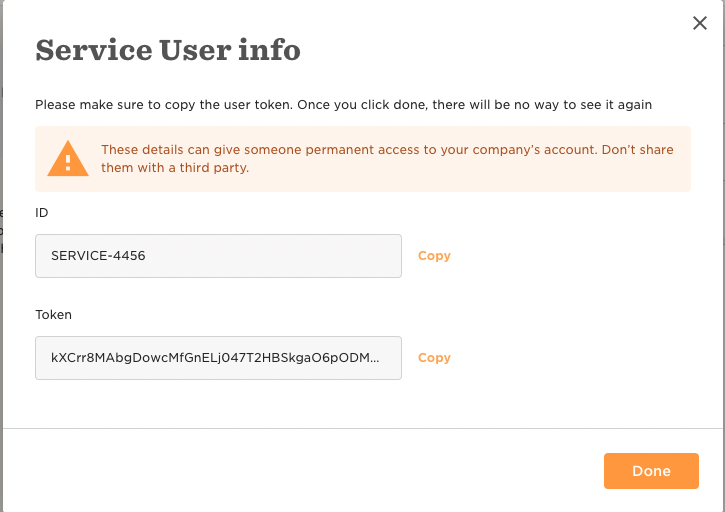
- Lifecycle --> View selected employees' Lifecycle sections
- Address --> View selected employees' Address sections
- Employment --> View selected employees' Employment sections
In the "Applies To" section select the Option "Select by Condition" and click edit. Delete the condition "Lifecycle status" and click Apply.
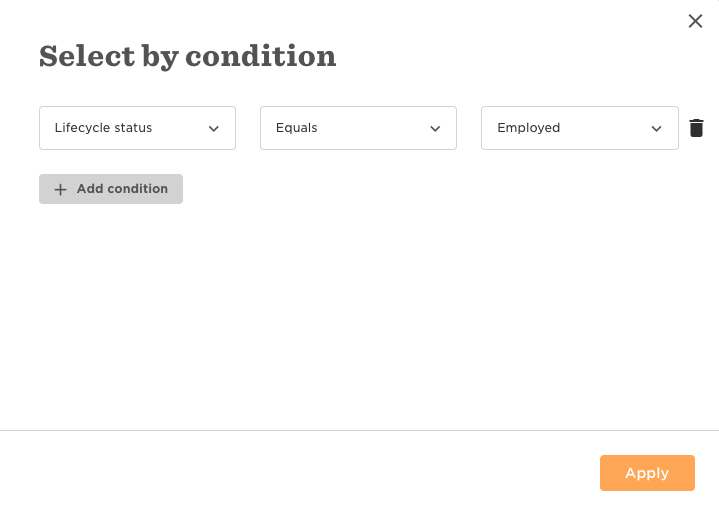
Click "Save Changes" at the bottom of the page.
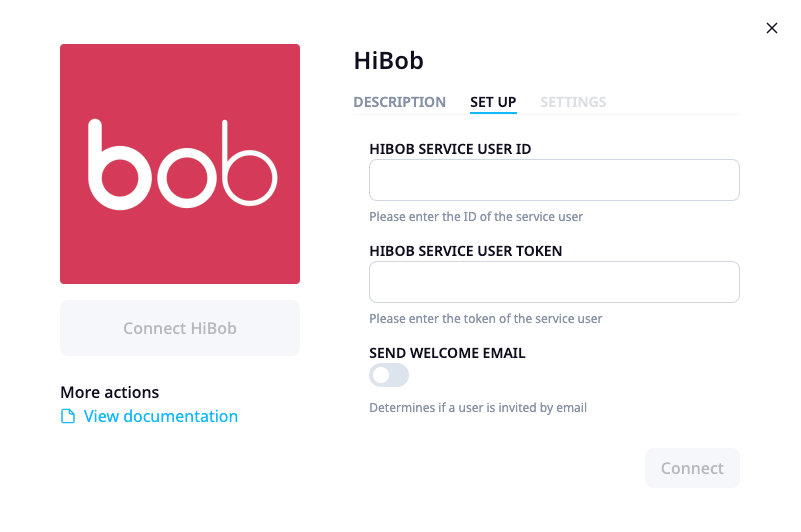
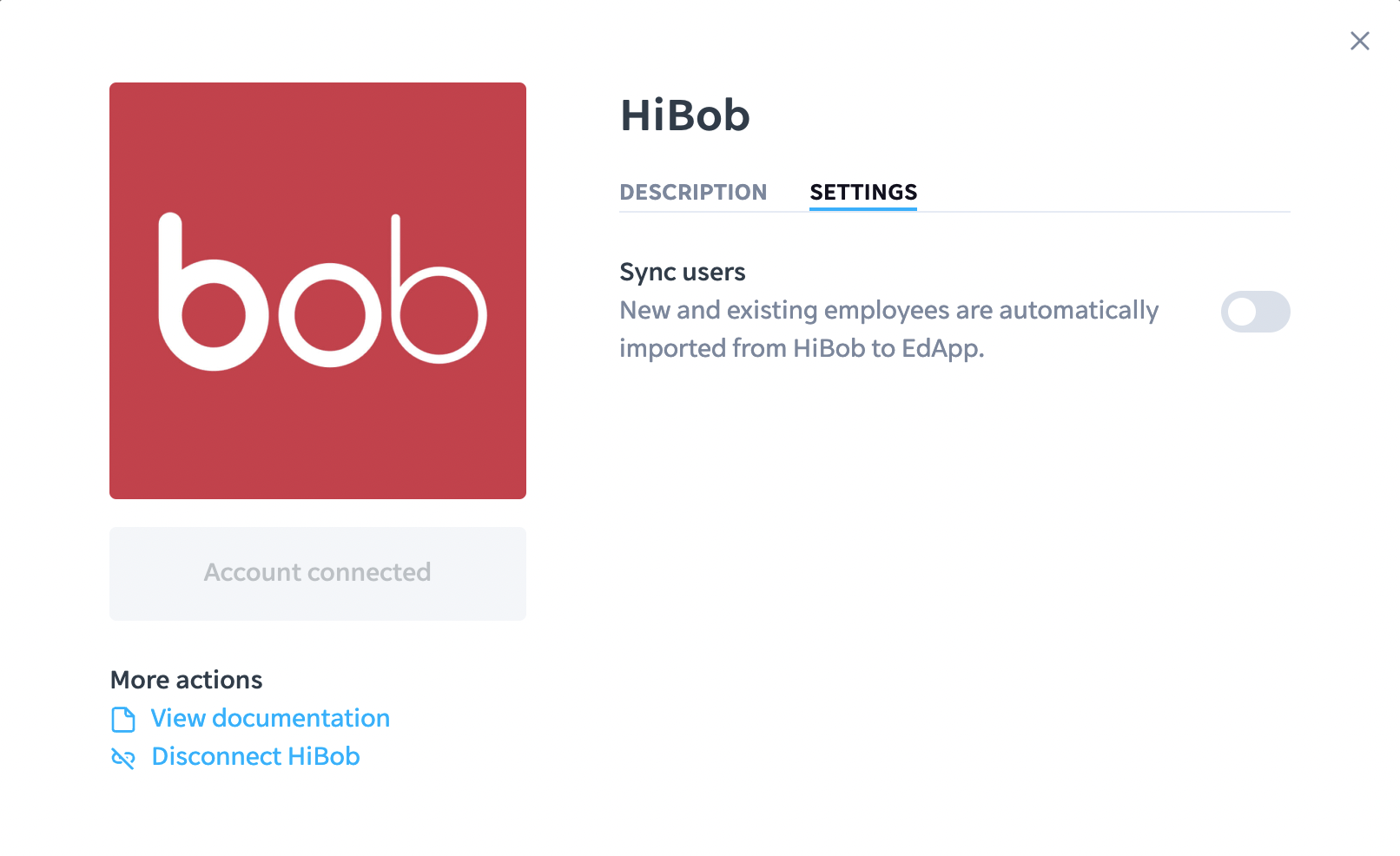
Sync User Data
Mandatory fields are Email (Work email), First name, and Last name. Email will be used as the EdApp username.
Note: Archived users in HiBob will automatically be set inactive in EdApp once synced and placed in the Inactive Users group which is a Frozen Users group.
EdApp Custom fields
Custom Fields can be configured in the App Settings under the 'more' tab and must be created before the dynamic user groups themselves can be set up. Users can be segmented based on the criteria the Admin adds as custom fields. This can be anything from region, job title, territory etc. More info can be found at
Address category
The employee API response includes both Zipcode and Postcode which have the same value, so you can select either one.
USA State is only for US employees. Field format is Address {name}, it can be with space, underscore or dash. i.e. Address City, Address_City, Address-city
|
Field Label |
Field name |
Category in HiBob |
|---|---|---|
|
Address City |
addresscity |
Address |
|
Address Zipcode |
addresszipcode |
Address |
|
Address Postcode |
addresspostcode |
Address |
|
Address Country |
addresscountry |
Address |
|
Address USA state |
addressusastate |
Address |
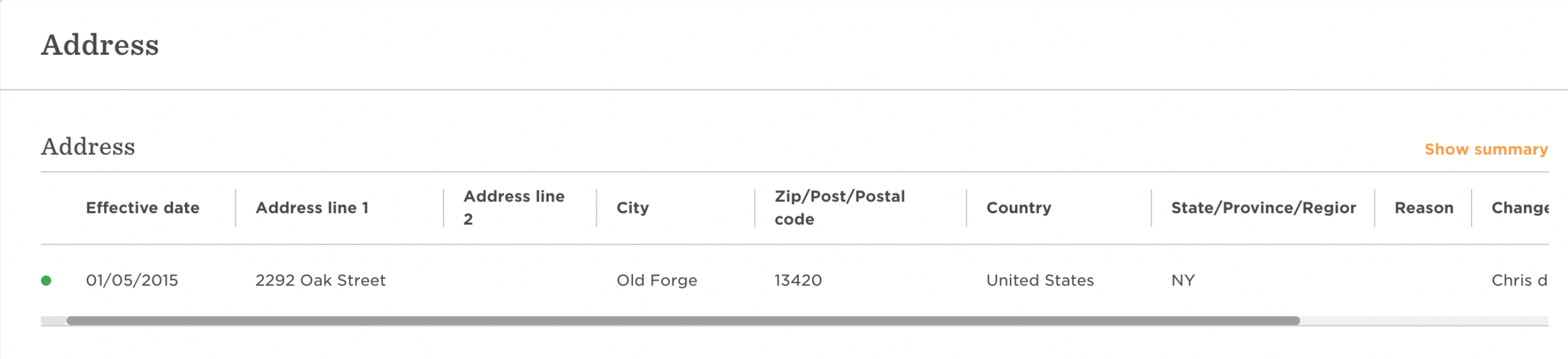
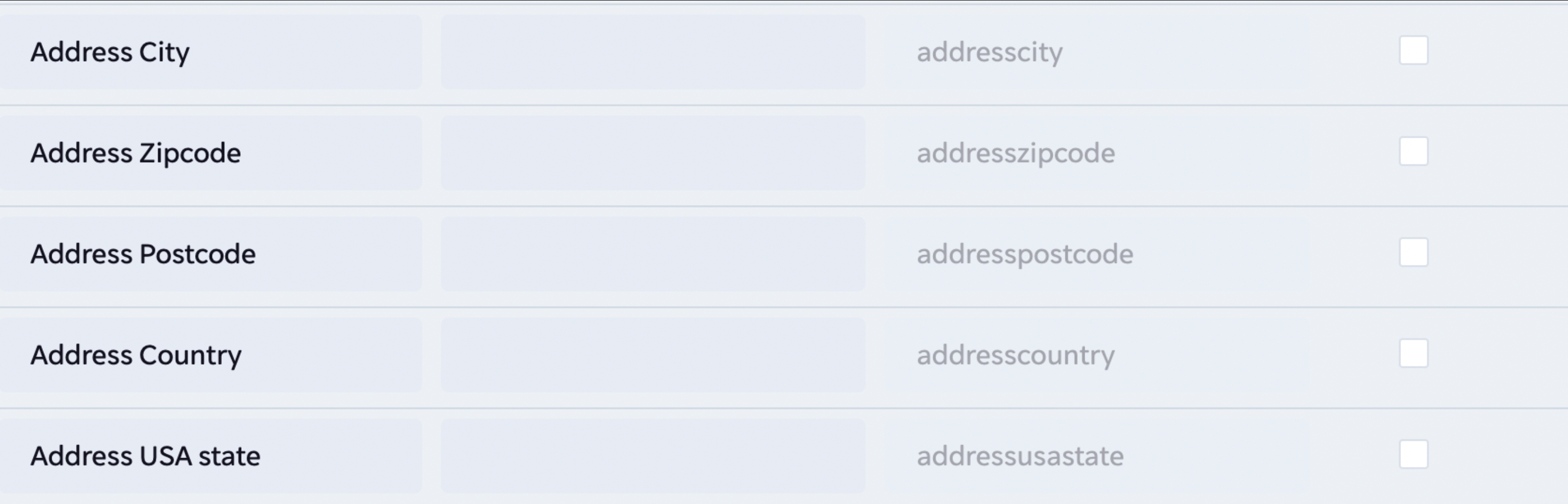
Work category
There are two sections in the Work category which we will refer to as the top and bottom sections for clarity.
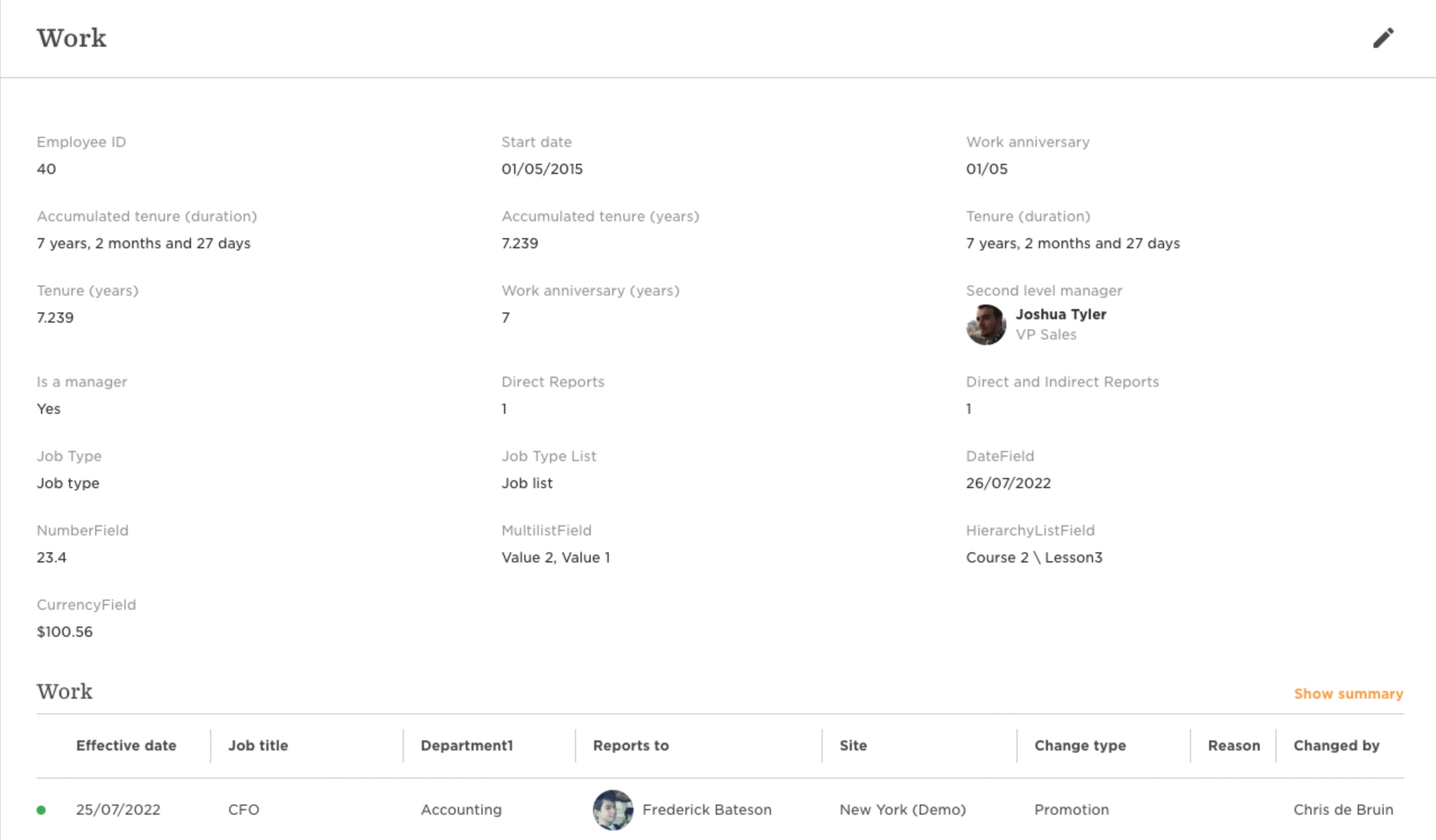

EdApp field prefix for the top section is “Work”, and bottom section is “Work Details”
Mandatory fields
Jot title, Department and Site will be taken for all employees from Work details (bottom section).
|
Field Label |
Field name |
Category in HiBob |
|---|---|---|
|
Work Details Job Title |
workdetailsjobtitle |
Work |
|
Work Details Department |
workdetailsdepartment |
Work |
|
Work Details Site |
workdetailssite |
Work |

Employment
| Field label | Field name | Category in HiBob |
| Employment type | employmenttype | Employment |
HiBob custom fields
Optionally you have the ability to bring in additional fields from the Work category. If custom fields are added from the top section, then Field Label should start with “Work” and if the fields are added from the Bottom section then Field Label should start with “Work Details”.
Using the sample data above, the custom fields in the Top section are Job Type, Job Type List, DateField, NumberField, MultilistField, HierarchyListField, and CurrencyField. Here's what the EdApp fields would look like for this data set:
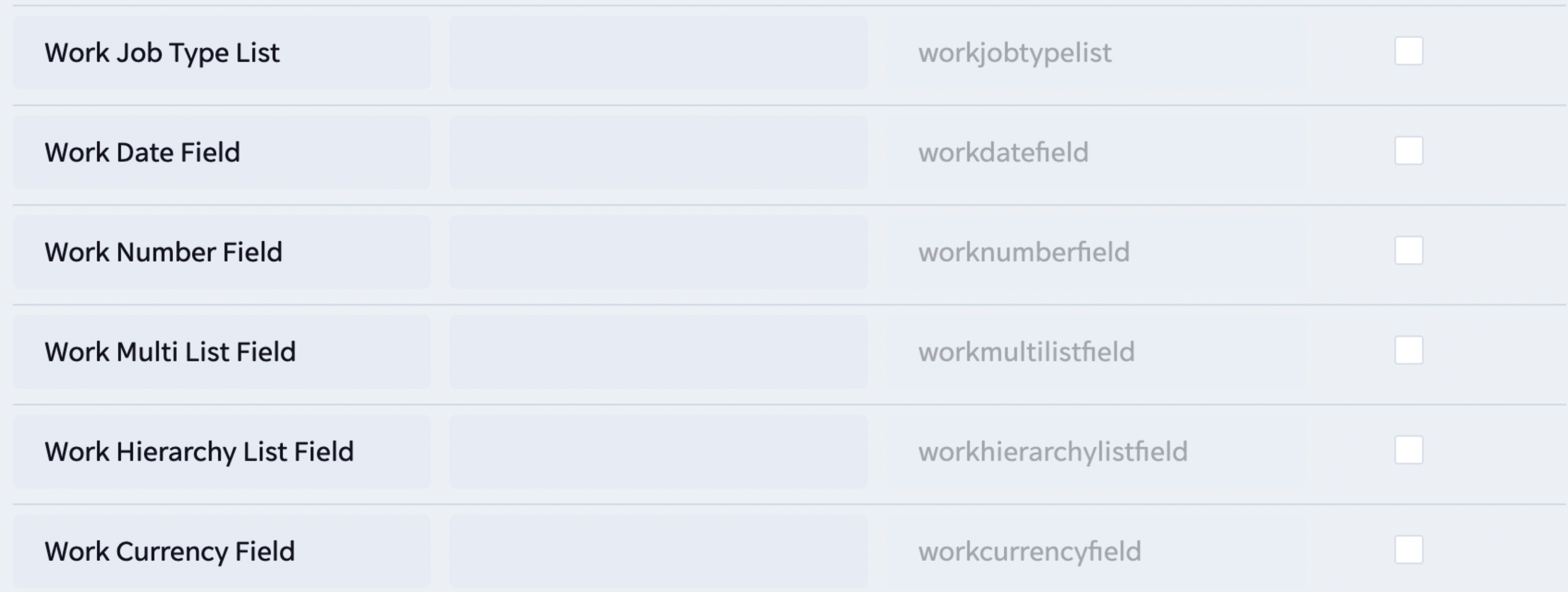

Employees will be synced from HiBob to EdApp every 24 hours beginning at the time the Sync Users option was enabled.
