This article summarizes the features of the login statistics by user report, found under the 'Analytics' tab
The login statistics by user report is found under the 'Analytics' tab in the Admin portal.
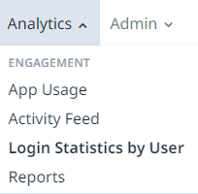
The login statistics by user page shows an overview of the user login activity for your account. To be included in this report a User must be considered an Analytics User (they must not belong to a role that is excluded from analytics).
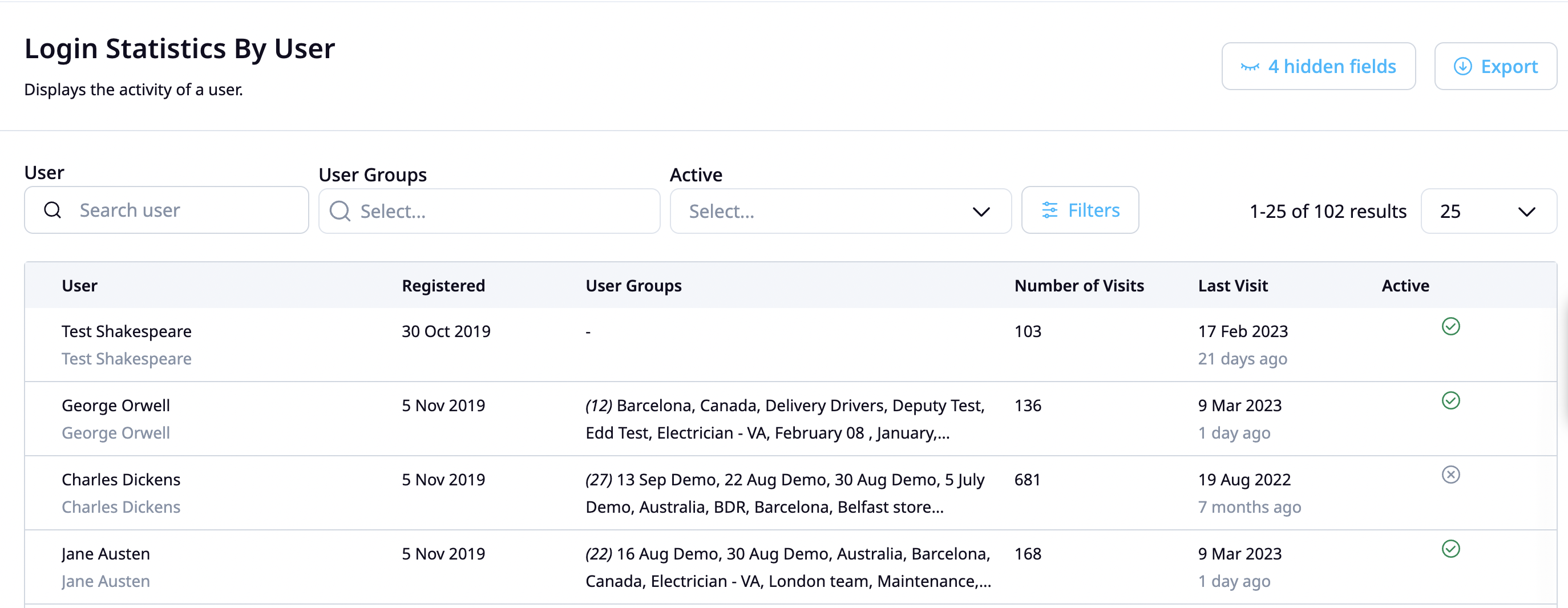
Top three things that this report shows:
- Who has logged in to your account
- How many times a user has logged in
- Who is an active user
This report summarises who has logged in to the account. This is especially useful for those Admins who have used the bulk upload of users method to invite users to the platform or email invitations.
The report will tell you the date the users were registered and the most recent date they logged in. If a user is on this report but does not have a login date then this is because they have been registered but are yet to login.
The report also highlights how many visits a user has to the platform. This can be useful for the Admin if they want to reward dedicated learners or if they want an overview of user learning habits.
Admins can see last login dates for all learners, as well as if the learner is an active user. An active user is a user that has logged in to the platform in last 30 days.
Filters
You can filter by User, User Groups, and Active User via the shortcut filters at the top of the page. Click on the Filters button to access additional filters. 
In the filter dropdown, you can filter by additional user properties, number of visits, date registered, date visited and App version.
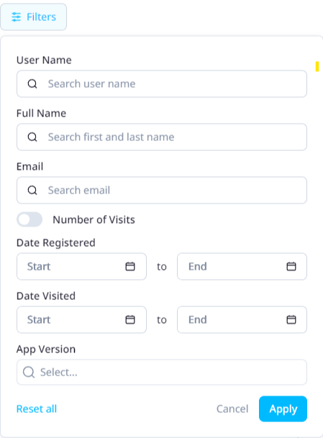
2. Columns: You can choose which of your users' data you would like to see on the page and export as CSV. Only the selected will be included in the export.
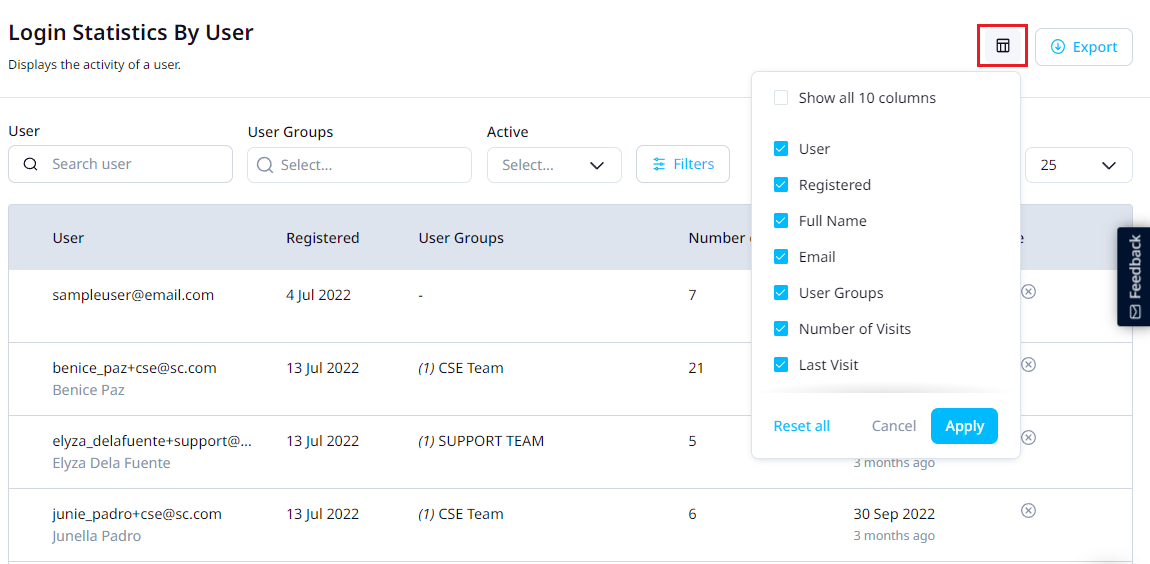
Report Detail
|
Column Name |
Description |
||
|---|---|---|---|
|
User Id |
Unique identifier for a learner |
||
|
User Name |
User name of the learner |
||
|
Registered |
Date the user was created in the system |
||
|
Full Name |
First name and last name of the learner separated with a space character Appears underneath User Name on screen |
||
|
|
Email address of the learner |
||
|
User Groups |
Directly assigned user groups that a learner is a member of |
||
|
Number of Visits* |
Total number of visits for a learner |
||
|
Last Visit* |
Most recent visit for a learner |
||
|
Active* |
Indicates if a learner has visited in the last 30 days |
||
|
App Version |
Current app version used by the learner |
* Data in these columns are affected by the Date Visited filter
Filters
-
Filters on the toolbar can be applied by hitting the Enter key
|
Filter |
Description |
Location |
|---|---|---|
|
User |
Text filter on the user name of the learner |
Toolbar |
|
User Groups |
Multi-select filter on a learners user group (includes hierarchy) |
Toolbar |
|
Active* |
Filters learners that have visited in the last 30 days |
Dropdown |
|
User Name |
Text filter on a learner's User Name |
Dropdown |
|
Full Name |
Text filter on a learner's Full Name |
Dropdown |
|
|
Text filter on the learner's Email |
Dropdown |
|
Number of Visits* |
Number range filter on the total number of learner visits |
Dropdown |
|
Date Registered |
Date range filter on the learner creation date |
Dropdown |
|
Date Visited |
Date range filter on the learner visits This filter affects how some data fields are calculated e.g. the number of visits will reflect the amount of visits between the filtered dates |
Dropdown |
|
App Version |
Multi-select filter on the app version from the most recent visit |
Dropdown |
Export
This allows you to export the report with the current filters columns applied to a CSV file. The export is not limited by the selected page size.
