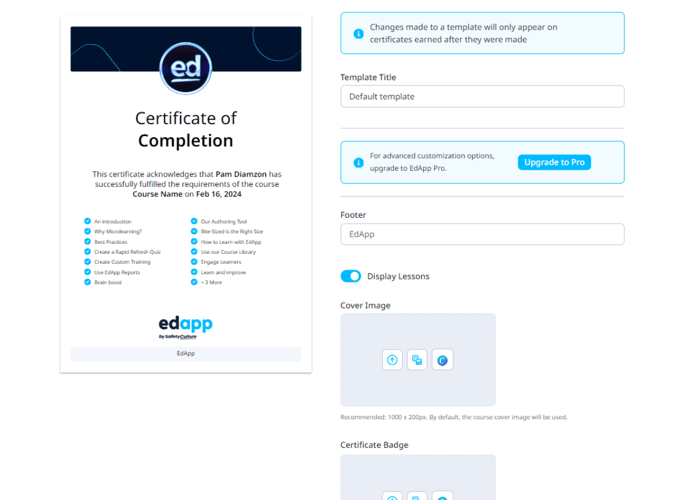Reward or certify your learners! Learners can receive a digital certificate after completing a course.
Content
Under App Settings
Under Course Settings
Accessing the certificates as an admin
Accessing the certificates as a learner
Configuration
Configuration under the "App Settings".
- Navigate to the 'App Settings' by clicking on your email in the top right corner of the Main Navigation
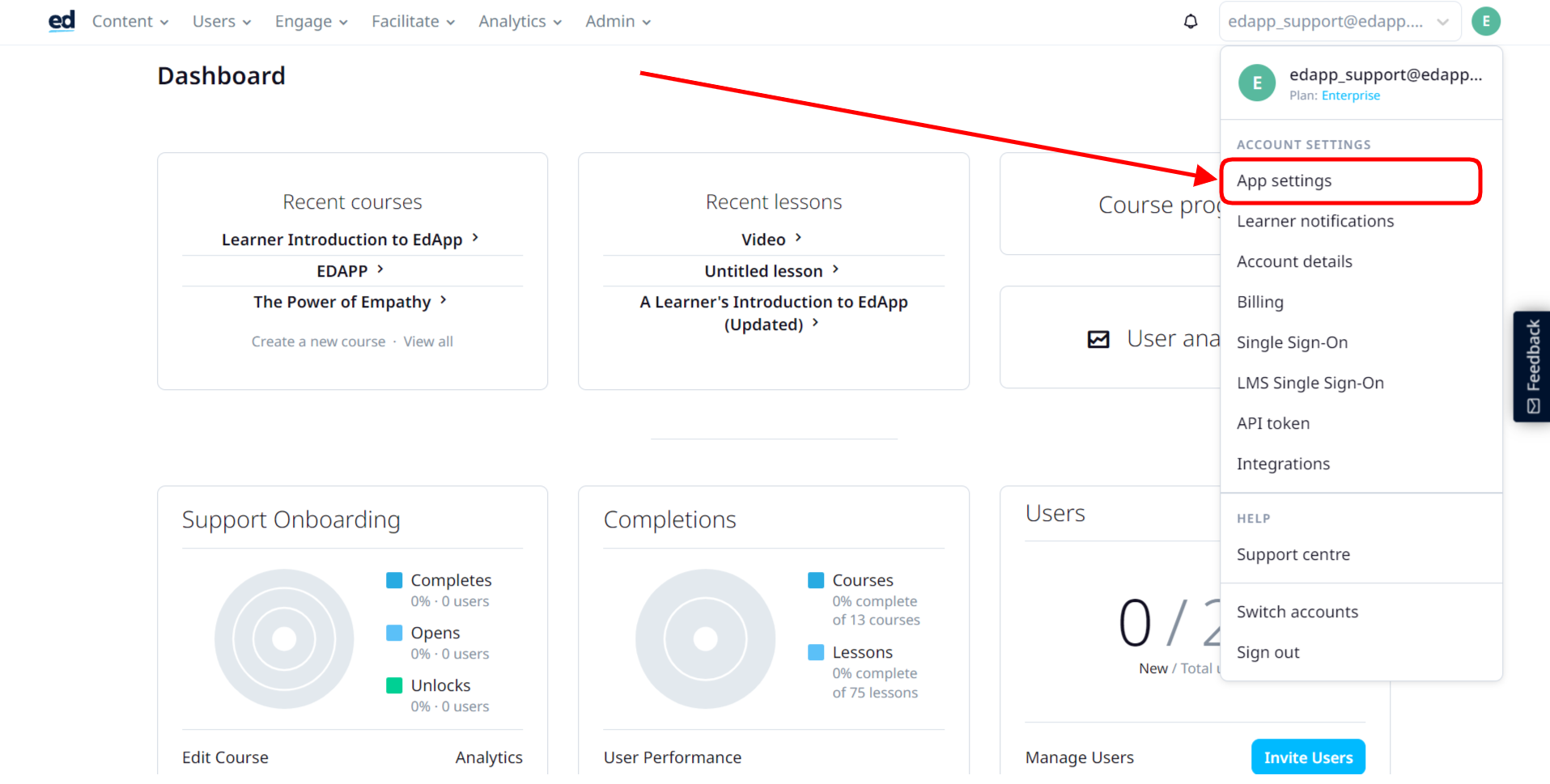
2. Navigate to the 'Certificates' tab.
3. Toggle on 'Course Completion Certification' to enable the feature for the account.
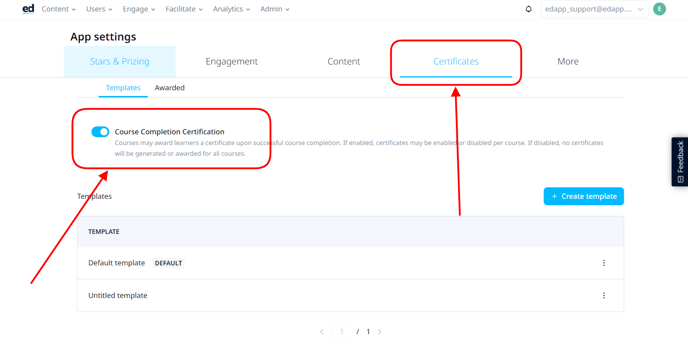
Certificates are enabled in accounts created after 11 October 2021 by default.
4. Upload a certificate badge, cover image, and footer image to brand your certificates. By default, the course cover image will be used.
- Admins can create, select, and delete certificate templates
- Admins can set a default template and choose a course certificate template
Configuration through Course Set-Up
1. Go to the course that you want to enable "Course Completion Certificates." Upon publishing, enable Course Completion Certificate.
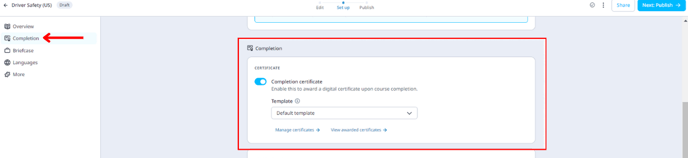
Advanced Customization
6. Further customize your certificate by toggling on "Advanced Customization."
Advanced customization of certificates is available under Paid Plans only.
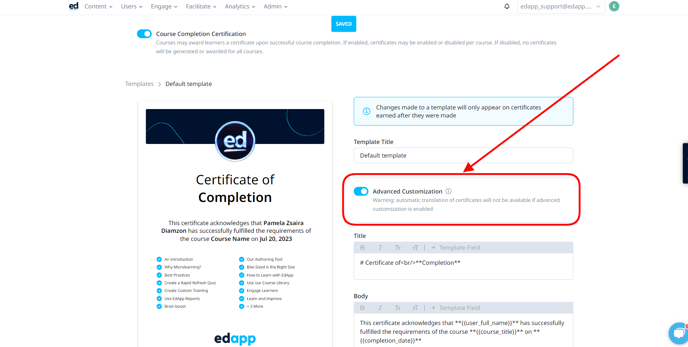
7. From here, you can:
- Use template fields to fill certificate content dynamically. This allows you to automatically add fields such as the learner's full name, user ID, course title, course completion date, and more.
- Bold, italicize, and change text size
- Edit certificate title, body, and footer text
- Certificates, badges, logo and images.
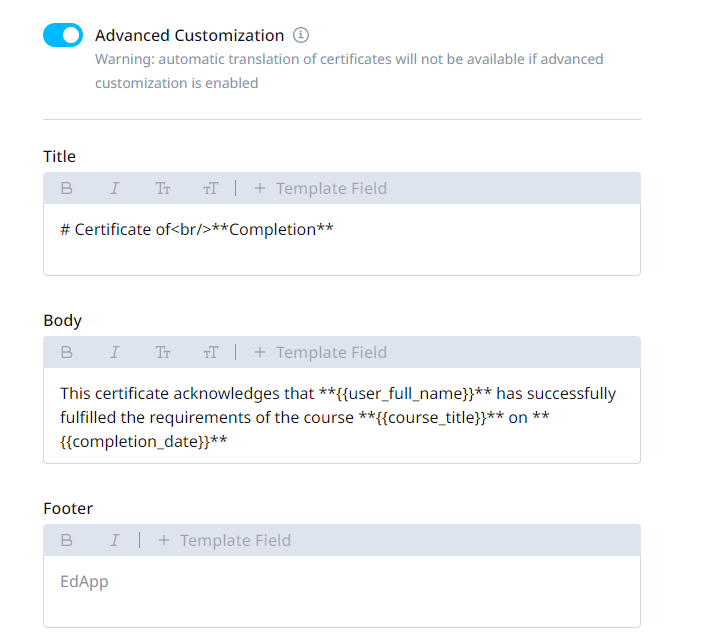
Consider inputting the variable's full name and/or username. This will ensure you know to whom the certificate is awarded! Updating these settings will not alter the certificate once earned and generated.
8. Once enabled on the account level, you may enable/disable the completion certificate for a specific course.
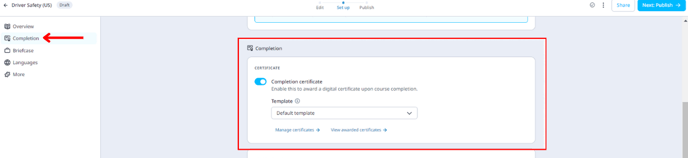
Accessing the certificates as an admin
Admins can access certificates awarded to learners in two different ways:
A. From "App Settings" to "Certificates" and "Awarded"
B. Head to the course > If the course is published, click on 'Edit' > Set Up
Managing Certificates:
- Admins can sort the certificates by learner name and date awarded.
- Admins can search course certificates by course name.
- Admins may request bulk downloads of certificates per course.
- Admins can sort the certificates by learner name and date awarded.
- Admins can search course certificates by course name.
Updating the styling settings will not alter the certificate once earned and generated. Please ensure you've set up your certificates to include all the needed information before they are generated.
Accessing the certificates as a Learner
A. From the Course Menu
Once a learner completes the course, the certificate of completion will be available within the learner's portal underneath the course title and from the certificates section on their profile.
-gif.gif?width=302&name=ezgif-com-gif-maker%20(3)-gif.gif)
B. From the Learner's profile
All earned certificates can be accessed through 'My Profile' > 'Certificates.'
Free vs. Paid Plan
Paid plans provide advanced certificate functionality:
- Download certificates awarded to learners.
- Use template fields to fill certificate content dynamically. Automatically add fields such as the learner's full name, user ID, course title, course completion date, and more.
- Bold, italicize, and change text size.
- Full content editing of the certificate title, body, and footer text.
- Certificates, badges, logos, and images.
- Live preview to see what your certificate will look like to your learners.
- Create different kinds of templates to match the branding of different courses.
Free plans support customization of:
- Your company's name
- certificate badges
- logo and images
- footer text
Translation
Certificates without advanced customization applied are automatically translated in the language of the user's device. This feature currently supports over 15 of the most used languages globally.
FAQ
Q: How can I provide my learners with course certificates if my account was created before 11 October 2021?
See configuration.
Q: Can learners share their certificates?
The certificate will open as a PDF, and they can perform actions within their device from that browser.
Q: Where can learners find the certificates on their app?
When they have completed their course, they can click on their certificate underneath the message that says, "Well done. You've passed this course".
Q: What will happen to my other ''Certificate'' templates if I revert my plan to ''Free''?
You will only have access to the "Default" template and not the other created templates.
Q: What will happen to my ''default'' certificate that has advanced customization if I revert my plan to ''Free''?
The customized content will be deleted and the certificate will be reset to default. (see screenshot below)