Discussions is here to help you further immerse your learners into the learning experience. Here's everything you need to know.
Our new Discussions and Assignments features have landed!
Discussions is a ‘forum’ style feature in which admins can pose questions or topics to their learners and start a peer-to-peer and/or peer-to-admin conversation. This can be made mandatory or optional in order for learners to complete a course. Admins can utilise the corresponding page on the Admin tool to centralize replying to and managing threads.
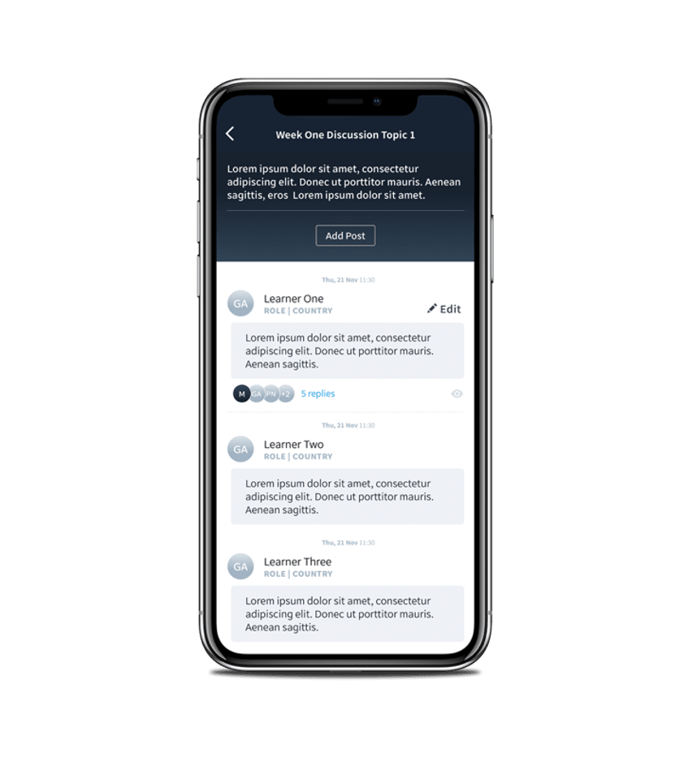
Discussions are similar to a lesson in the sense that they sit within a course as an individual part of the course. They can also be published or drafted like lessons so users can see/ not see them. Discussions can also be assigned to specific user groups or be left on universal access.
Some exciting elements of discussions:
-
Learners can “watch” a post so that they will receive pop-up notifications on their phone when there is new activity
-
Admin’s comments will appear in a darker colored text bubble for easier recognition
-
Discussions can be made mandatory for a course to be completed
-
Emojis are supported on discussions
-
Users can upload images and videos (‘.mov’, ‘.mp4’ and max size 60mb) to the discussion
For step-by-step instructions on how to access and leverage the Discussions feature to its full capabilities, read on.
Part A: Admin View – How to Set Up the Discussions Feature
Once you have logged into EdApp, find the Discussions feature right beside where you would normally create a lesson.
%20-%201.png?width=688&height=336&name=Discussions%20(1builder)%20-%201.png)
Step 1: Click the dropdown next to create a lesson and select 'Create a discussion'.
Step 2: Enter a descriptive title – which will be automatically saved.
Step 3: Click the 'Discussion' tab and enter the prompt in the blank box. This will be shown to the learner and guide the direction of the discussion.
Step 4a : If you would like it to be mandatory, simply select the completion requirement in the second part of the 'Discussion' tab. This customization feature allows for more clear expectations for your learners.
- Users must submit at least one post and one comment; or
- Users must submit at least one post.
The course will be completed only if the learner has completed the discussion by achieving the completion requirement.
%20-%202.png?width=688&height=334&name=Discussions%20(1builder)%20-%202.png)
Step 4b : If you would like the discussion to be optional: You can easily set it up using the link in the note, “This setting is disabled if the discussion is set as non-mandatory.”
%20-%203.gif?width=664&height=374&name=Discussions%20(1builder)%20-%203.gif)
To configure the mandatory status, click 'settings' on the lower left side (the link to course configuration) to be directed to the course completion tab.
Under the completion requirement, you can then select 'specific lessons are required'.
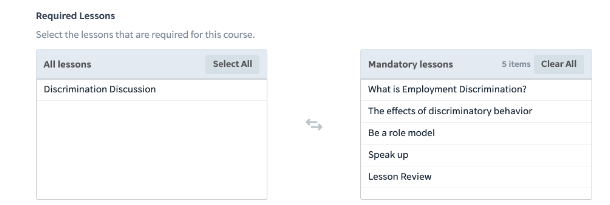
Admin can see all lessons in the course are now under the “All lessons” table on the left-hand side.
Everything on the left-hand side “All lessons” table will be optional. So if a discussion is in the “All lessons” table, the discussion will be optional.
If you would like the lessons in your course to still be mandatory to complete the course then please move them over to the “mandatory lesson” side
*Useful to note – all lessons created after this will automatically fall into the “all lessons” side, so please move them to the “mandatory lessons” side if you would like them to be mandatory for completion.
After the discussion forum is set as optional as per the above steps, go back to the discussion setup. Admins will then find this completion requirement section to be greyed out and non-clickable.
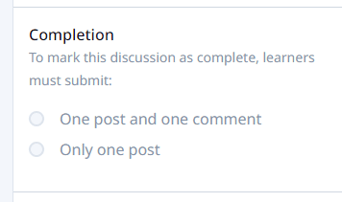
Step 5: To set up user group visibility, head to the last section of the discussion tab.
- Posts from all users assigned to this discussion
- Only posts from users in their user groups
*Useful to note - the user group configuration is based on the user groups that are given access to the course that this discussion is part of.
Step 6: Access rule tab: From here, you can set up the access date and pre-requisite the same way as the lesson configuration.
%20-%205.png?width=688&height=485&name=Discussions%20(1builder)%20-%205.png)
Step 7: More tab: An external ID can be set up in this tab.
Step 8: The discussion forum will be seen by learners after all settings are configured and 'Published'
Part B: Admin View – Instructor Page for the Discussion Feature
Step 1: Easily access this page from the 'Facilitate' dropdown at the top and click 'Discussion'.

Step 2: You will then see a high-level summary page with the below:
- Course name
- Discussion title under that course
- Contribution – the total number of posts and replies
- A column with visual indication to indicate when there is new activity (new post or new comment)
- 'View discussion' button
Step 3: Click 'View Discussion'. This will lead you to see all posts and comments under that discussion.
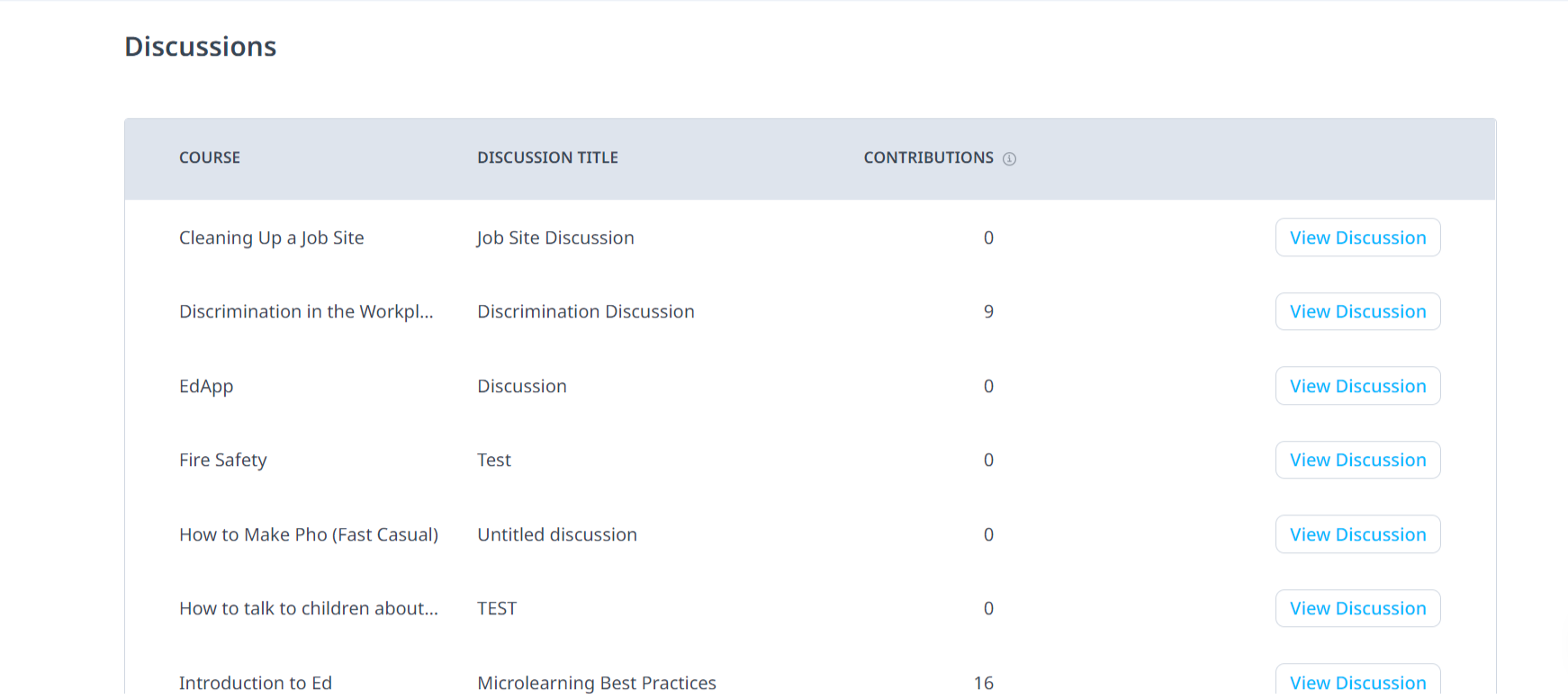
Step 4: Easily enter a reply by using the conversation box under the post. If the thread is long, you are able to click 'Reply' which will bring you down to the reply conversation box at the bottom. After entering the reply, click 'Publish'.
Step 5: Have the ability to delete the post and comments under that post whenever you like.
Step 6: After scrolling down to see the next post thread, locate the sidebar on the left-hand side with two parts:
- The discussion prompt and a link to the configuration page that allows you to change the prompt
- The details and link to other discussion forum is in the same course
- If you would like to view all discussion forums from different courses, click 'View all courses' and this will bring you to the page in Step 2.
Part C: Learner’s App
When learners open a course, they can see all the lesson types the admin has added (discussion, assignment, or lesson). Learners can also see icons and text that distinguish the lesson types, as well as the title and discussion prompt.
Learners can click into the discussion and it will direct learners to the discussion forum. Learners can see all the existing posts in a discussion depending on how the admin has configured the visibility.
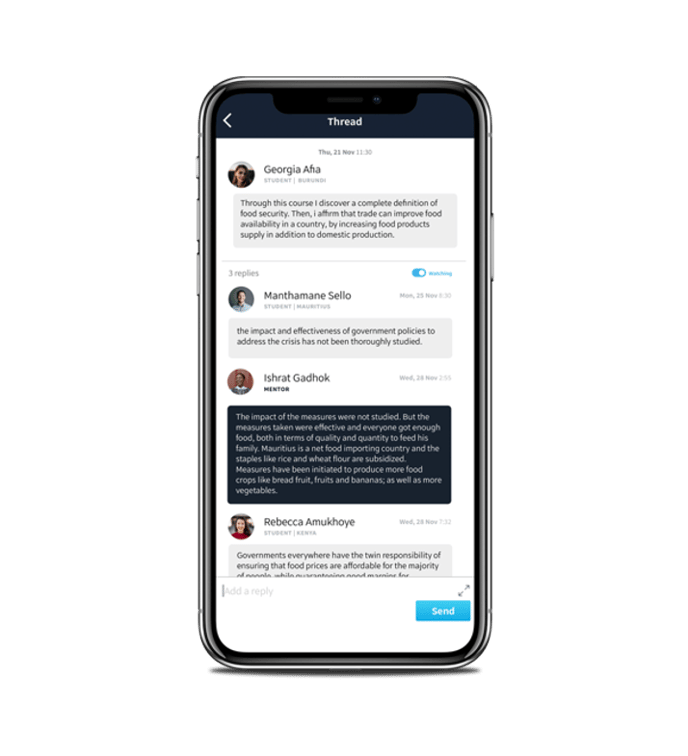
If the discussion has been set as mandatory:
Once the learner clicks into the discussion, there will be two statuses’ a learner: 'Complete' and 'Incomplete'. Learners can click the status icon which will lead to a pop-up message that shows them the requirement to complete this discussion. After viewing the requirement, the learner can click “OK” to close the message.
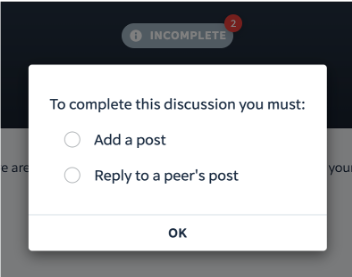
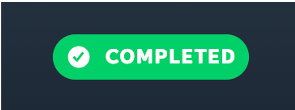
If the discussion has been set as an option:
The learners will not see a status button.
Learners will also have a visual indication of posts they are watching or can choose to watch certain posts and receive notifications. If a learner is watching a post they will receive push notifications for new activity. They will also see any 'unread replies' as a visual indication of posts they are watching when in the app.
