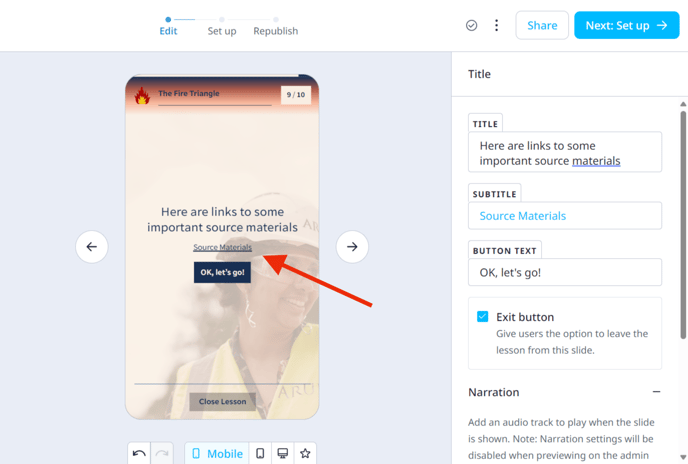Embedding a URL within your courseware is a clean and tidy way to incorporate hyperlinks.
Embed a URL within a lesson
Hyperlink Texts
Embed a URL within a lesson:
You may be looking to cite a source, link to another learning material, or guide your learner to a company portal. Just remember, make sure it's informative or serves a concise purpose as you don’t want your learner wandering too far from the lesson itself.
Please make sure that you have your code view enabled so these steps will work!
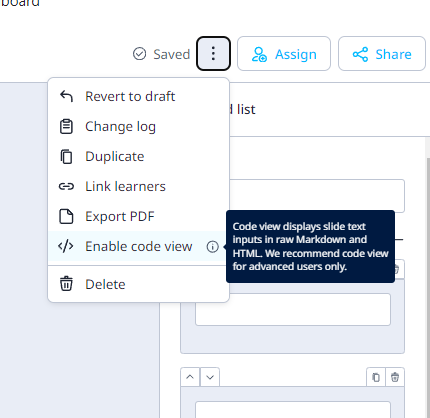
1. Navigate to the location where you'd like to use the hyperlink
You will only be able to provide hyperlinks or URLs from within your lesson content. This could be on any Content slide, within the Takeaway Field, or on the Exit slide.
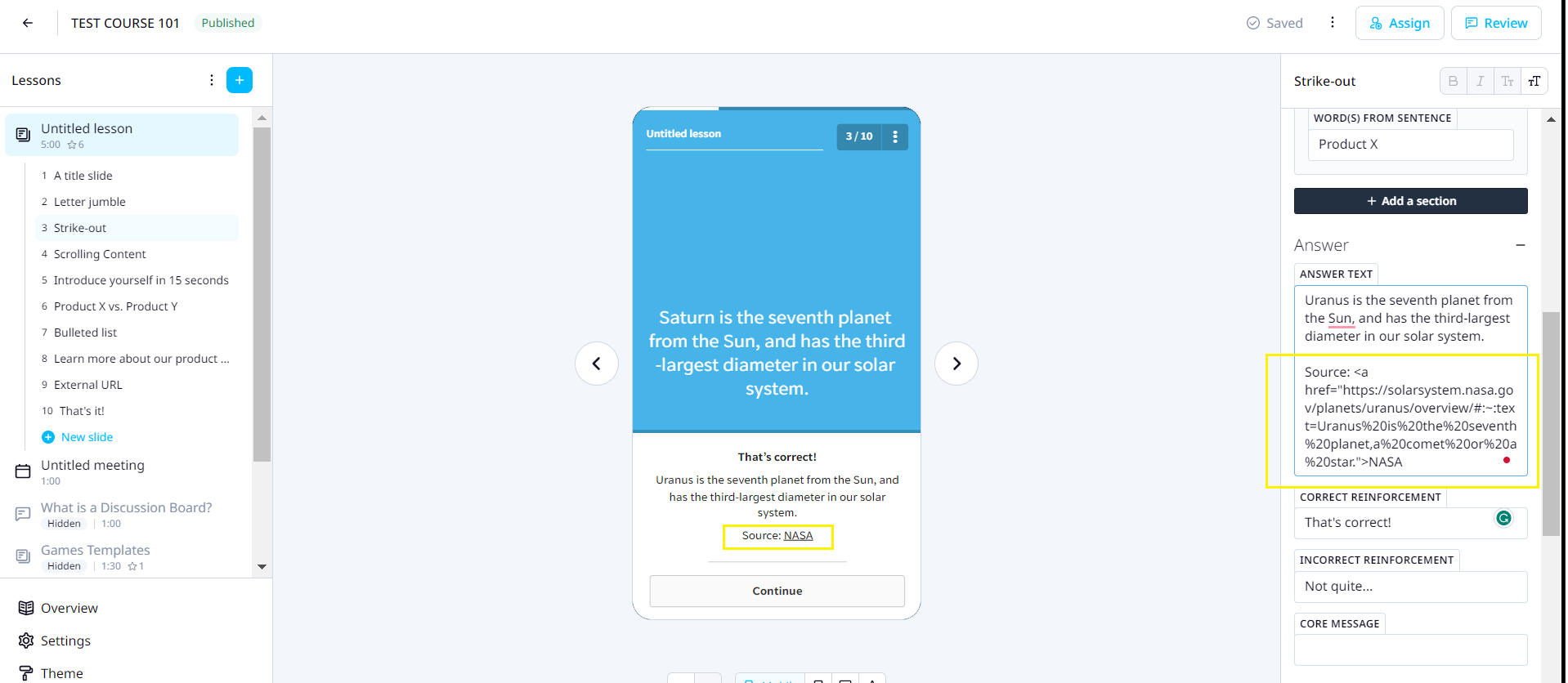
2. Use the following HTML tag
Copy the following HTML template into your lesson where you would like the URL to sit.
<a href="URL"> Demo text that will work as the link </a>
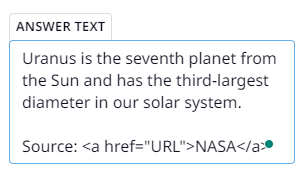
3. Specify where you would like the hyperlink to point to
Replace the URL in <a href="URL"> with the desired link between the two pairs of straight quotation marks.
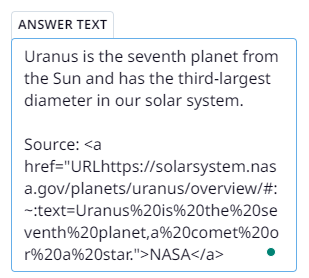
4. Add the hyperlinked text
Now add in the text that will work as the link.
5. Close your HTML tag
You now need to indicate where the link ends, which is called “closing your HTML tag”. To do this, add an </a> at the end of the hyperlinked text.
Your text will now look something like this:
<a href=”URL”> Demo text that will work as the link </a>
To the learner, your URL will look like this:
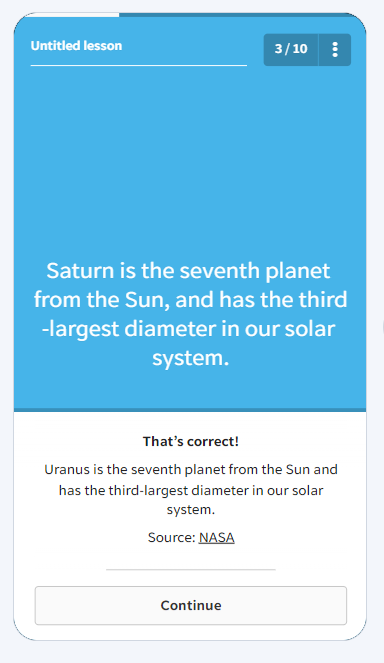
Alternatively, we can also add/insert links directly onto texts:
1. To insert a hyperlink, select the text you want to link and click on the link icon in the toolbar.
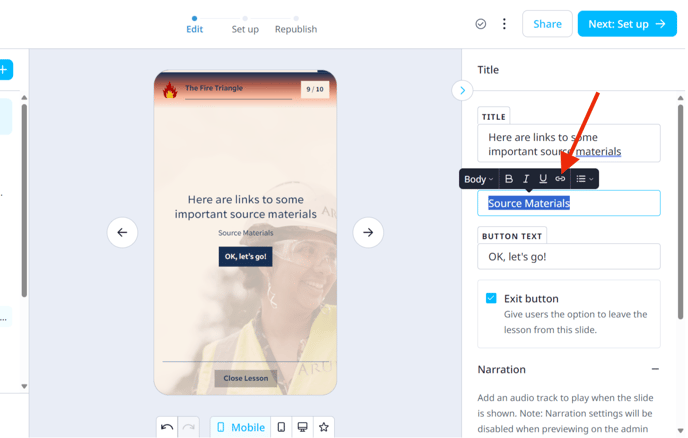
2. A dialog box will appear, allowing you to enter the URL you want to link to.
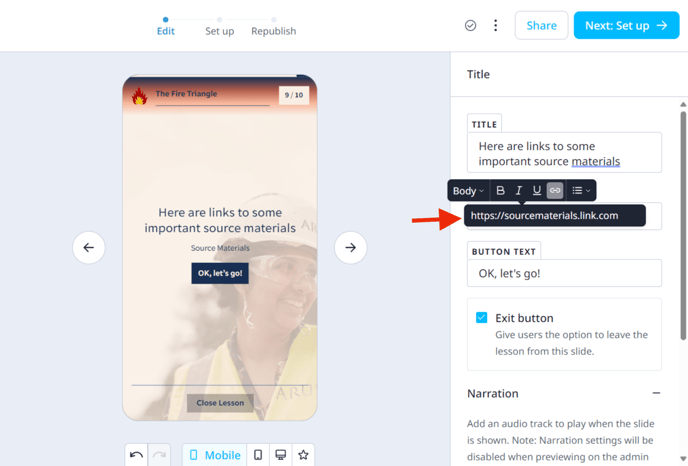
3. Just paste the link and press enter. Afterward, just click any empty space on the screen and we're all set.