This article will guide you through linking multiple of accounts that you may have on EdApp
Typically, when Admins have multiple training programs that each require different branding, they’ll opt to maintain more than one EdApp account. This allows Admins to customize the app and courseware differently across each account, according to each brand’s specific requirements.
Admins can hold multiple EdApp accounts, provided they use a different email address for each one. Once your accounts have been created, we’ve made it so that as an Admin, you can link your accounts in the Admin Portal, as well as the Learner’s App, so you can transition from account to account with ease.
Contents
How to Link Your Accounts in the Admin Portal
Step 1: Login to one of your Admin accounts.
Step 2: Click on the drop-down on the upper right corner, in order to access the menu.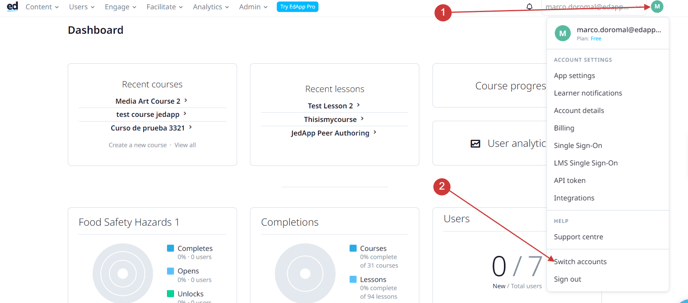
Step 3: Select Switch Accounts.
Step 4: Select Link an Account, and enter the login credentials for your alternate account.
Step 5: After inputting your credentials. Click Link Account.
Now that you’ve linked these accounts, anytime you’d like to quickly move from account to account, you can click on the arrow to access the same drop-down menu, and click Switch accounts.
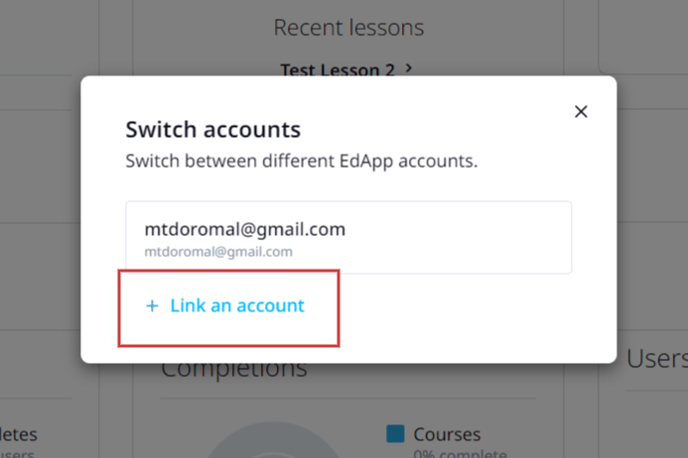
How to Link Your Accounts in the Learner’s App
Step 1: Login to one of your learner accounts.
Step 2: Click the Human icon at the lower right corner.
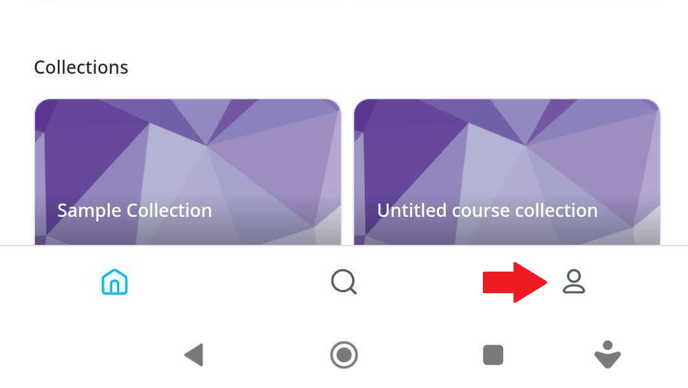
Step 3: Select Account Settings
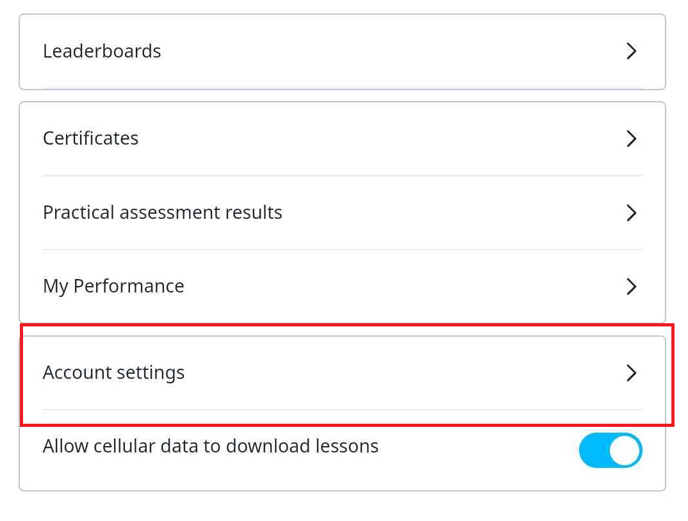
Step 4: Click the Link an account
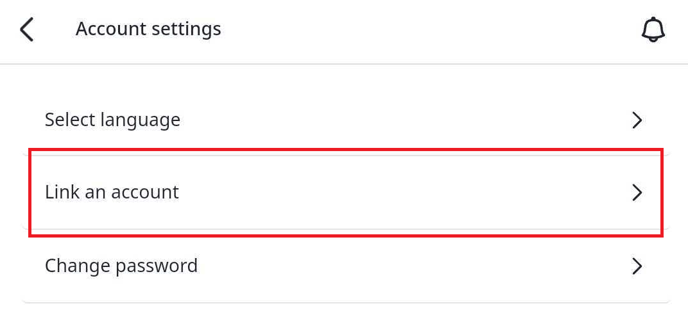
Step 5: Enter the login credentials for your alternate account and then Link this account.
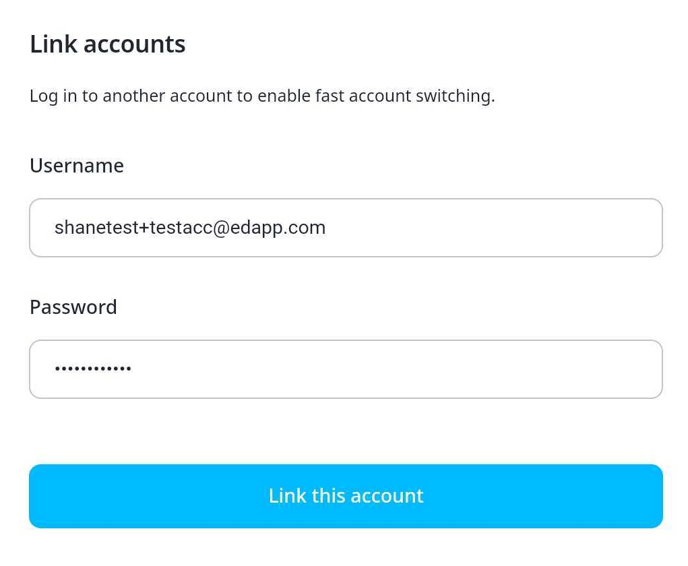
Step 6. Exit the App and then re-open it to refresh your account changes.
Now that you’ve linked these accounts, anytime you’d like to quickly move from account to account, you can click on the arrow to access the same drop-down menu, and click Switch accounts.
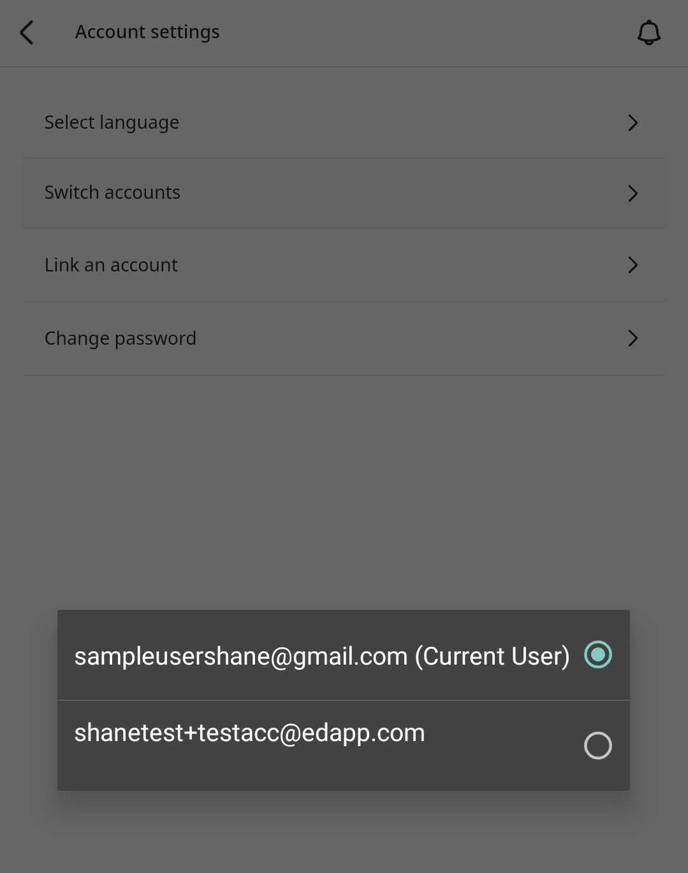
If you need to unlink any accounts, please reach out to support@edapp.com for support with this.
