Learn about how to use virtual classrooms
The virtual classrooms feature enables video meetings to be directly linked to a course. You will be notified when an event is coming up and you will be able to add it to your calendar. You will also be able to view a recording of the event if the Admin uploads this after the event takes place.
The virtual classrooms feature can be used with most video conferencing platforms e.g. Zoom or Microsoft Teams. It can also be configured to display in-person meeting locations.
Each time you log in, a pop-up for next virtual classroom available will appear, and you can click "view details" or view course details (if the next conference is in a course that has multiple conferences). You can also dismiss the pop-up.
Single virtual classroom:
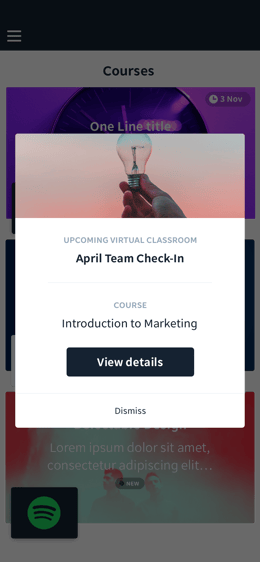
Multiple virtual classrooms:
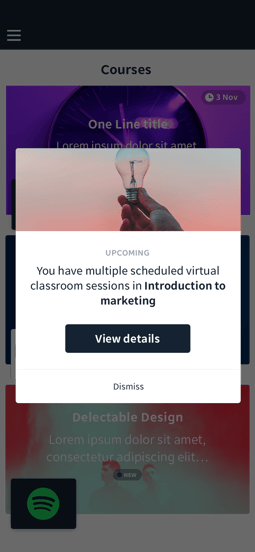
When you open the virtual classroom, you can see the details of the event. You can click “Add to calendar” which will open a calendar invite object on your native calendar app so that you can add the invite to your calendar.
The event date and time are in the learner’s timezone.
Conference Link:
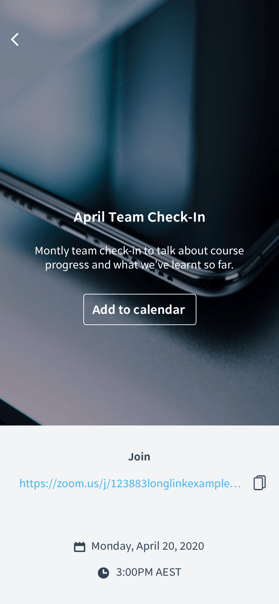
Physical Location View:
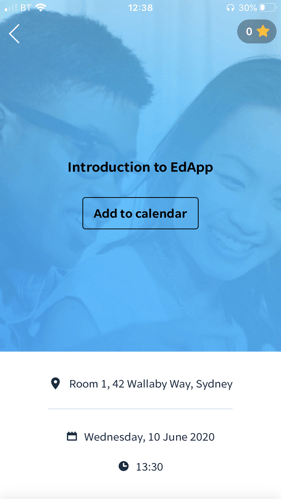
When the virtual classroom starts, you can click “Join” which will open up the link for the virtual classroom, or you can click the copy button next to the link to copy the truncated link and paste it to your browser to access the virtual classroom.
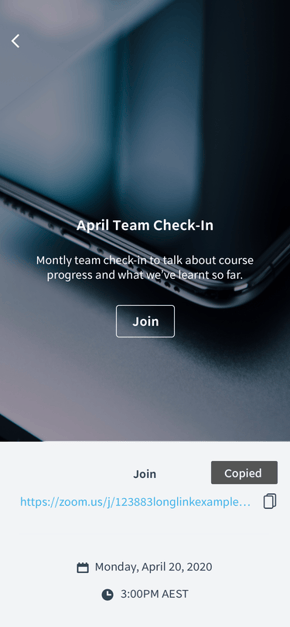
When the virtual classroom has finished and if the Admin provided a recorded link, you can click “View Recording” which will open up the link of the recording
.png?width=282&name=Conference%20_%20View%20recording@2x%20(2).png)
