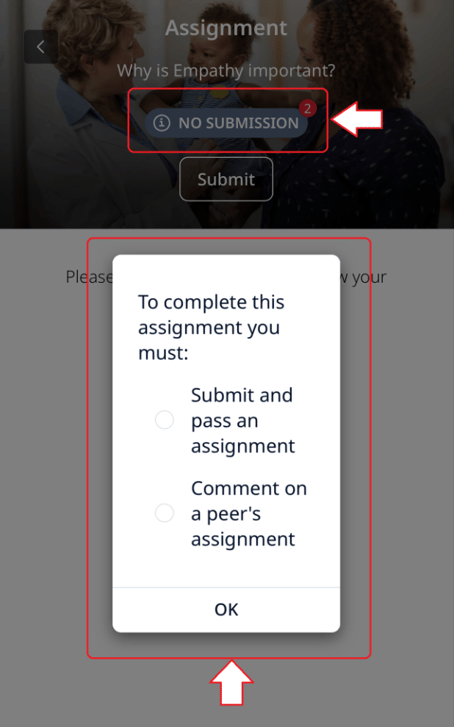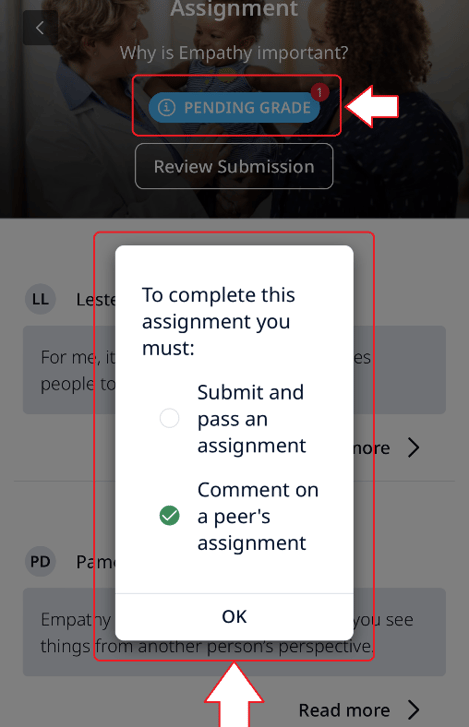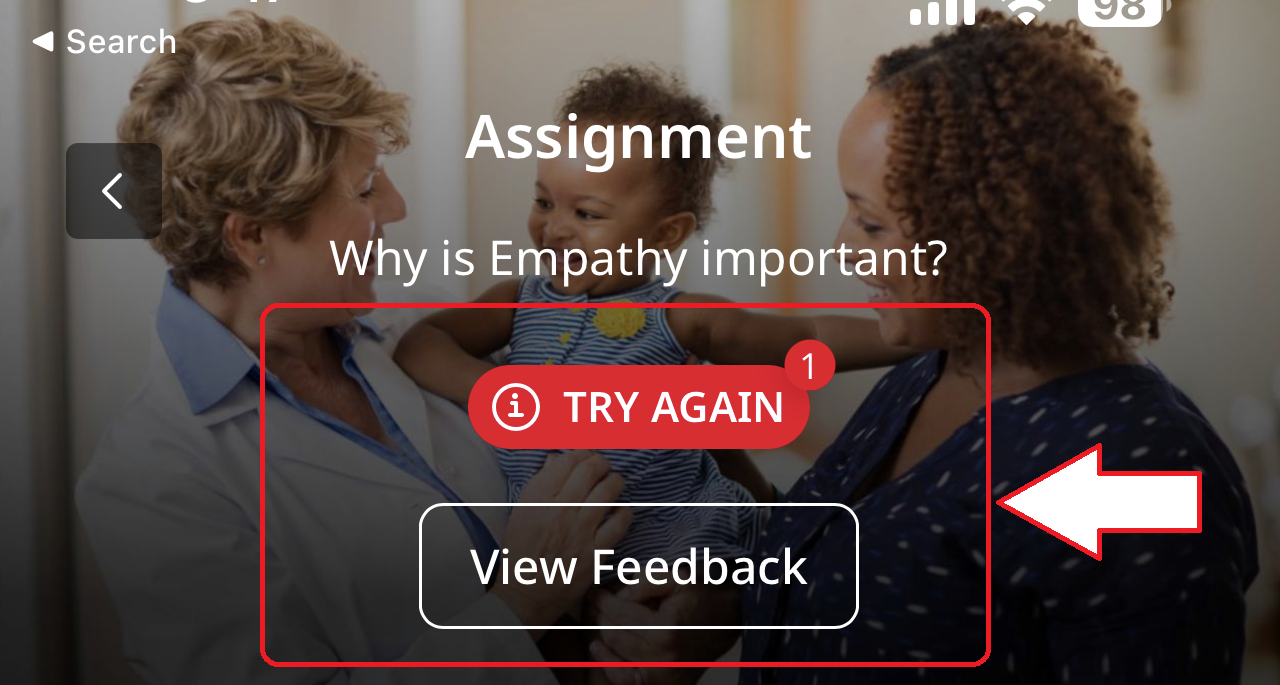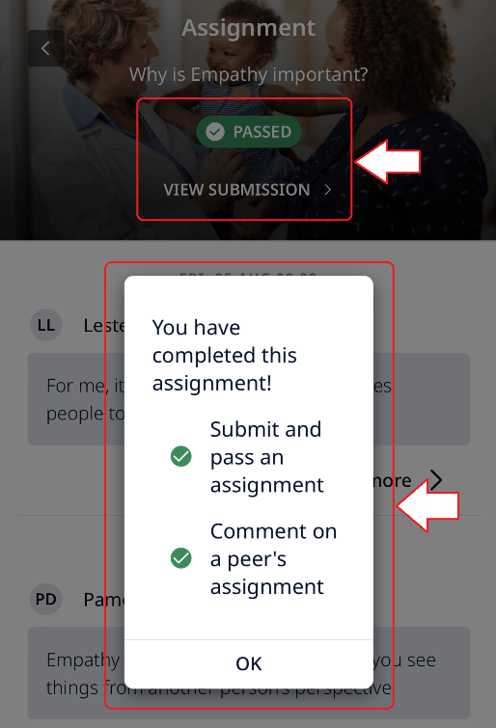Assignments are where you will find a question or task to answer through a submission.
Contents
- How to Submit and Pass an Assignment / How to Comment on a Peer's Assignment
- Completion Status, Requirements, and Grading
How to Submit and Pass an Assignment?
1. Go to the course where the "Assignment" is.
2. Click the "Submit" button and then just type in your response. (You may also add a photo by clicking the upload image icon on the bottom left corner of your screen.)
3. Once you're done, hit "Submit" to pass your assignment.
How to Comment on a Peer's Assignment?
1. Open the "Assignment" and you'll be able to see your peers' submissions.
2. Choose which among your peers' submissions would you want to add a comment to.
3. Just click "Read More" and then "Add Comment" on the lower right corner of your screen.
4. Once you're done with your comment, just hit the "Send" button.
Completion Status, Requirements, and Grading
- If the "Assignment" is set to be "Mandatory", you will see either the "No Submission", "Pending Grade", "Try Again" or "Passed" status prompt on your assignment board.
If the assignment is not mandatory, you will not see the status button
"No Submission"
- It means that you haven't submitted/commented on your peer's assignment yet.
"Pending Grade"
- Waiting for your admin's feedback and grade.
"Try Again"
- Your admin graded your assignment as "Failed".
- You can resubmit and redo your assignment.
- You'll also be able to see your admin's feedback by clicking the "View Feedback".
"Passed"
- Your admin checked and marked your assignment as "Passed"
Visibility
- You will not see other learners’ submissions until you have submitted at least one attempt yourself. If you have not yet put forward an attempt they will only see the screen to enter a submission.
- You can watch comment threads on submissions that you have access to. You will have a visual identification of the posts you are watching within the app. Learners can turn this on and off for as many threads as they would like to. You will also receive push notifications for new activity on the threads and will see 'unread replies' when in the app. You will receive a prompt in the app to tell them that notifications have been turned on for you to follow the post.
- Learners are able to change their submission as many times as they would like to, but this will be sent back to the Admin to be regraded each time.
FAQs
Q: What are the supported files type a learner can submit?
- Videos: .mov, .mp4 (max size 60MB)
- Photos
- Text