Our Manual translation tool makes reviewing your AI translated courses simple and accurate. This article covers how to download text resources and upload manual translations on EdApp.
Admins can now download the text resources of an entire course in one easy click, review the AI-translated text, and re-upload once you’re good to go.
AI translation provides 70% of the work, once you’ve translated a course with our tool, you’ll then have the option to download the text as an Excel file, all you need to do is navigate to the course, click 'Course settings' and then the 'More' tab, choose '+ New Translation' as below:
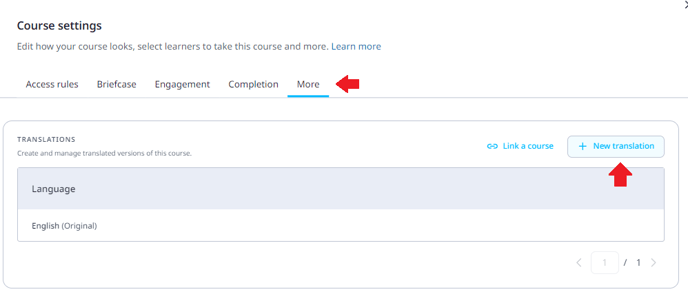
You'll then be taken to the screen below, under Manual Translation you'll see the 'Download' button, once you click this you'll have the download in your files.
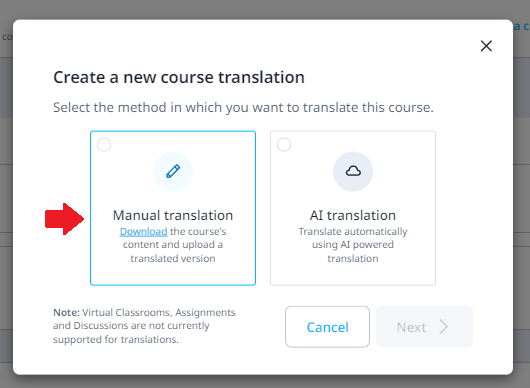
What now?
You have the text resources, you’ll now need to arrange the Excel file ready to upload back into the platform, you might want to use this to review the AI translation or simply to make amendments to the text in the course.
The file format will need to be in XLSX prior to upload for compatibility purposes, and you’ll want to merge the original text (English resources) with the text you’ve reviewed to upload at once, for example, you’ve translated an English course into French, you’ll want to download the English resources and put these into one file with the AI translation resources, see below for an example on how to do so.
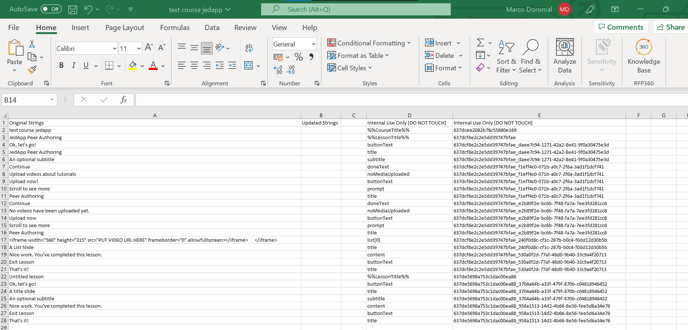
We recommend editing directly in column B where you’ve merged the original
English text with the AI text, this way you’re ready to upload directly.
Once reviewed you’ll need to make some last-minute checks to ensure compatibility, see below for our top tips:
Top tips:
- Remove any formatting from your Excel sheet (text color, borders, background color, etc.)
- Download your English text resources prior to uploading so you have the latest version of your course
- Make sure your English text and translated text match up in the Excel file, a quick glance usually does the trick to ensure they’re in the right place
- Keep your AI translations and Manual translations separate, for organization purposes, you’ll know what content has been reviewed already
- Create an original version of the course for you to refer to if need be

You’ll see above there’s still some formatting in the Excel file, you’ll need to remove these before re-uploading to ensure it's successful. These are the most frequent format options you’ll need to keep an eye on, and we recommend making sure there are no borders or filters in the sheet too.
Ready to upload?
Now you’ve reviewed the translated text and formatted your sheet correctly, you’re ready to upload your file to create your new and improved course. To do this, head back into the original English version of the course you wish to manually translate, look for the more tab we showed you earlier, and choose '+New Translation', we'll be uploading your own translation so you'll want to choose 'Manual Translation' and follow the steps below.
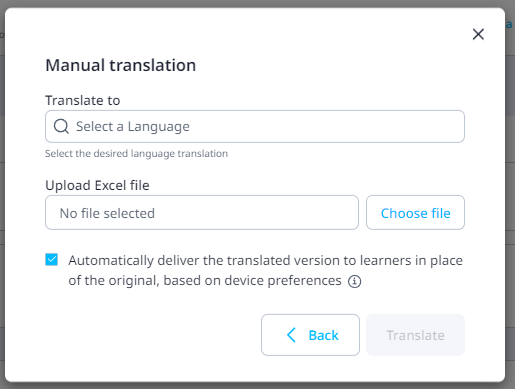
Select Manually translated course and you’ll be taken to the screen above and prompted to select your desired language. This is where you’ll upload your Excel file. You can choose to link this translation to the original course and it will then be delivered to your learners in place of the English version depending on their device language preferences, and you can go ahead and hit “Translate this course”.
We recommend revising the course once it’s uploaded to make sure all in-course formatting has transferred correctly
