Paths enable a dedicated learning pathway by guiding learners through courseware in a sequenced order. Paths are powerful and guarantee higher success rates across learning programs with added guidance.
To learn more about why we built it and how it will enhance your L&D strategy, click here.
''Paths'' is only available on paid plans.
Contents
Freeform and Sequential Ordering
Paths in Multiple Languages / Translating
Admin Configuration
Creating your Path
Within the Admin LMS, navigate to 'Paths' under the 'Content' dropdown. 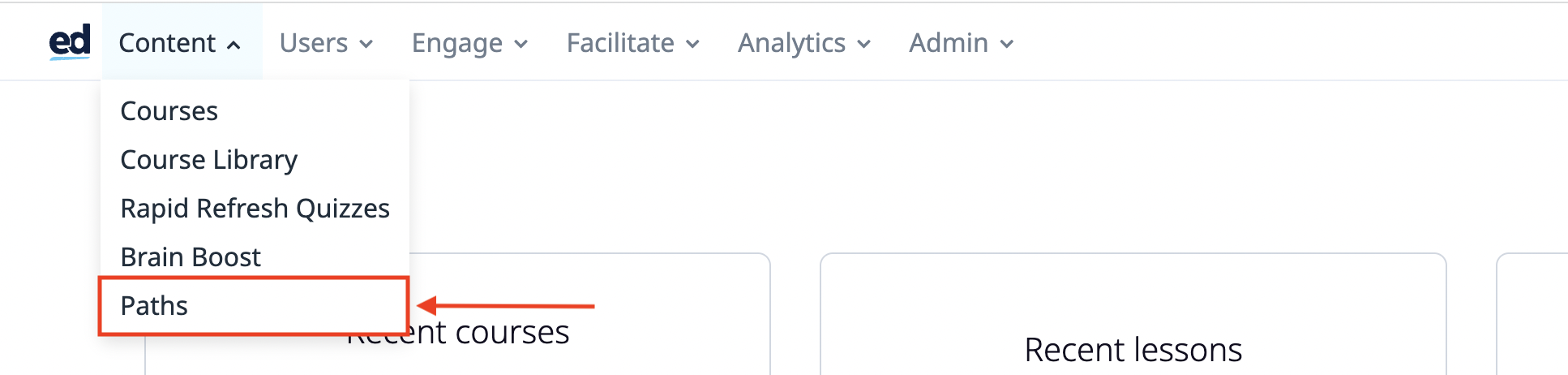
Click on the 'Create path' button.
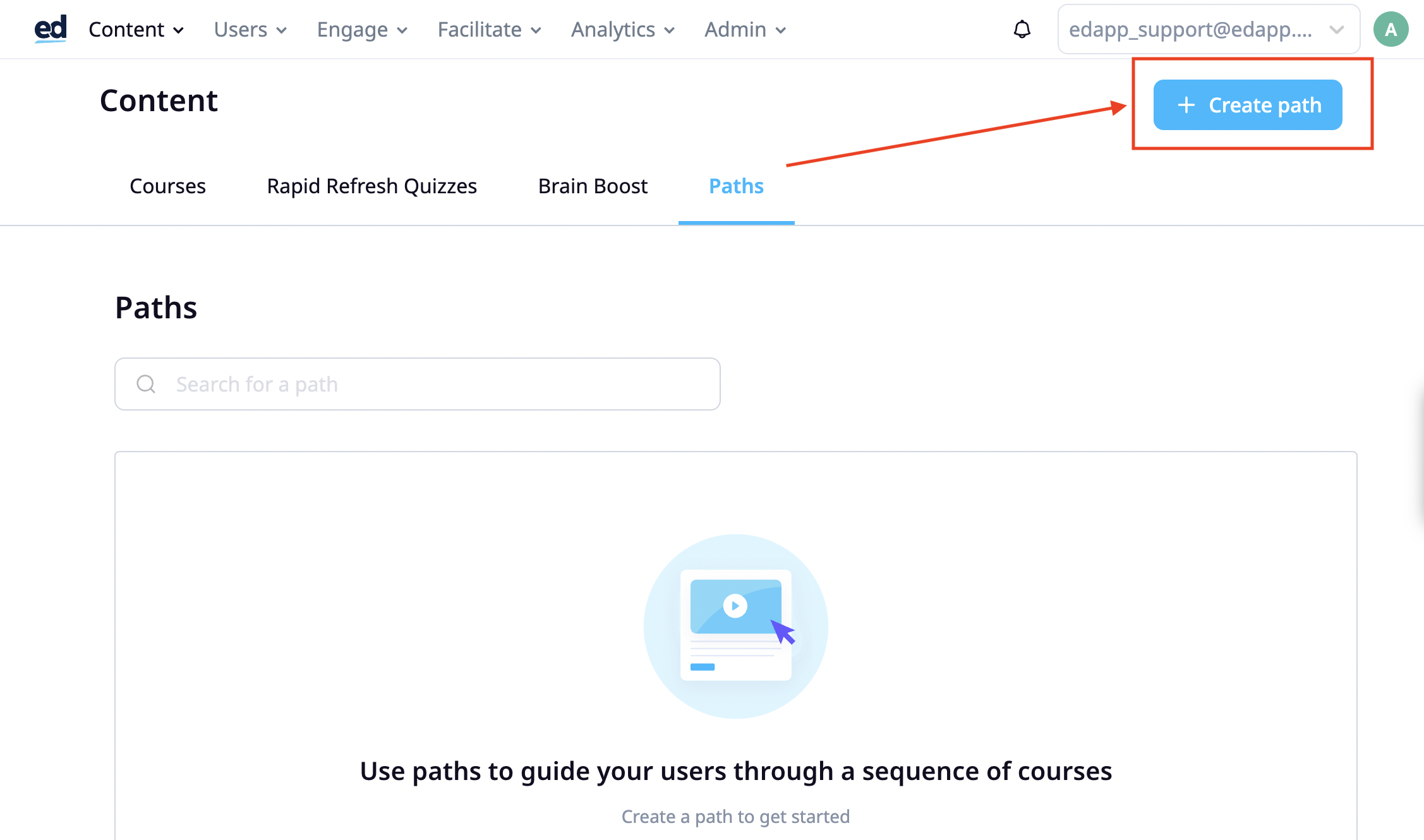
Title your path along with a description.
Enter a clear description to keep your Paths organized for easy access later on. Popular paths include onboarding paths or paths by product or skill.
Freeform and Sequential Ordering
Once you have created a Path, you can choose whether learners need to complete the courses in the order you define, or whether they can complete courses in any order by choosing between Freeform and Sequential Ordering.
By default, the Sequential option will be selected. Using Sequential ordering, you can ensure that learners complete each course in a defined order. Until all prior courses have been completed, later courses in a Sequential Path will be locked.
Choosing Freeform ordering means that learners can complete the courses within the Path in any order. The courses will appear in the order that you set, but that order is not enforced.
Please note: Sequential Paths are not compatible with our Prerequisites feature. Whenever you add a course with Prerequisites to a Sequential Path, or change a Path containing a course with Prerequisites from Freeform to Sequential, you will see a warning that all Prerequisites for that course will be removed. Prerequisites cannot be added to courses that appear within Sequential Paths.
To change between Freeform and Sequential ordering, you can either click the ordering label (default is Free form) or click on Settings > Order.
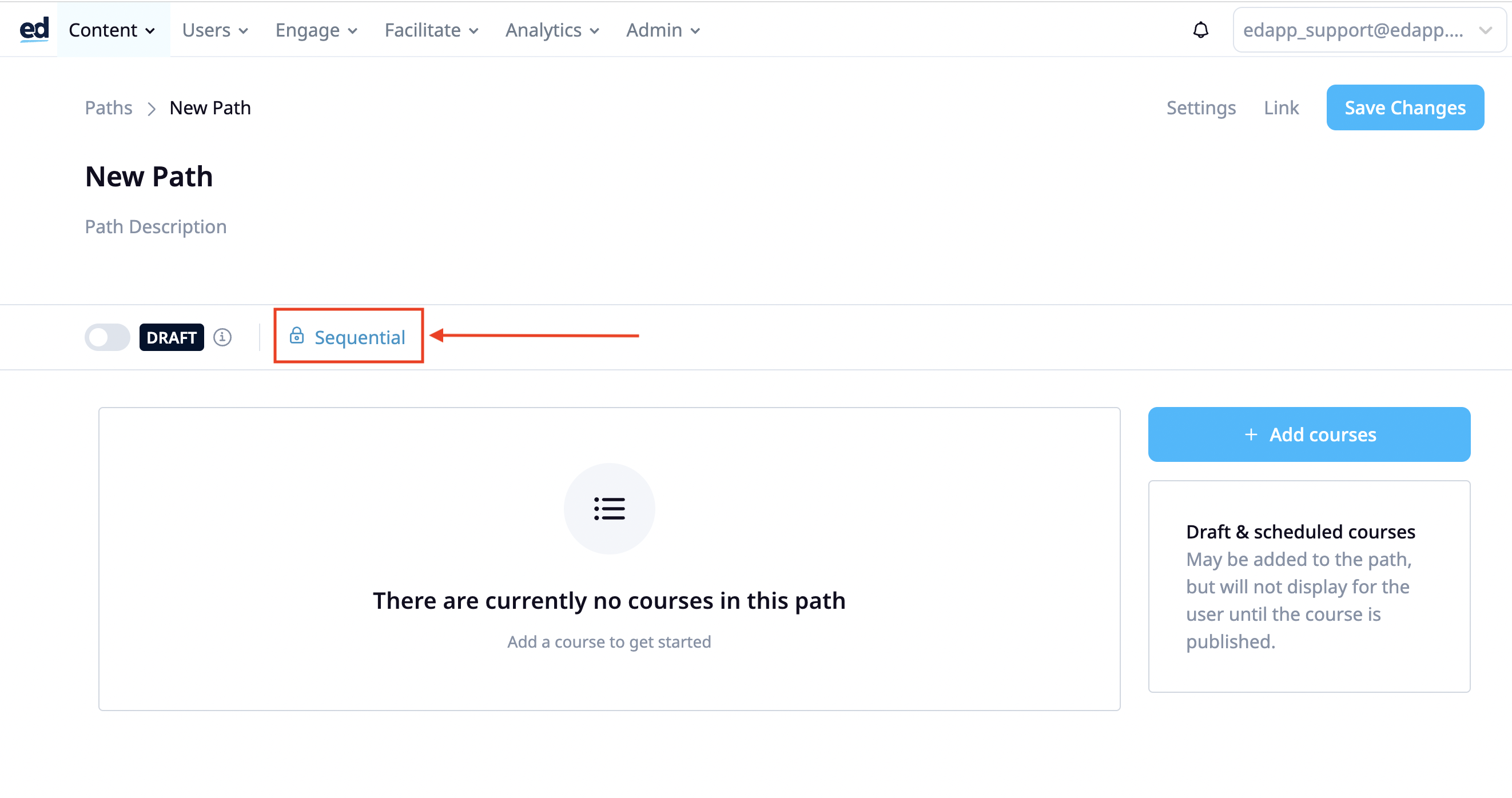
Then in the Settings Modal, select either Sequential or Free form.
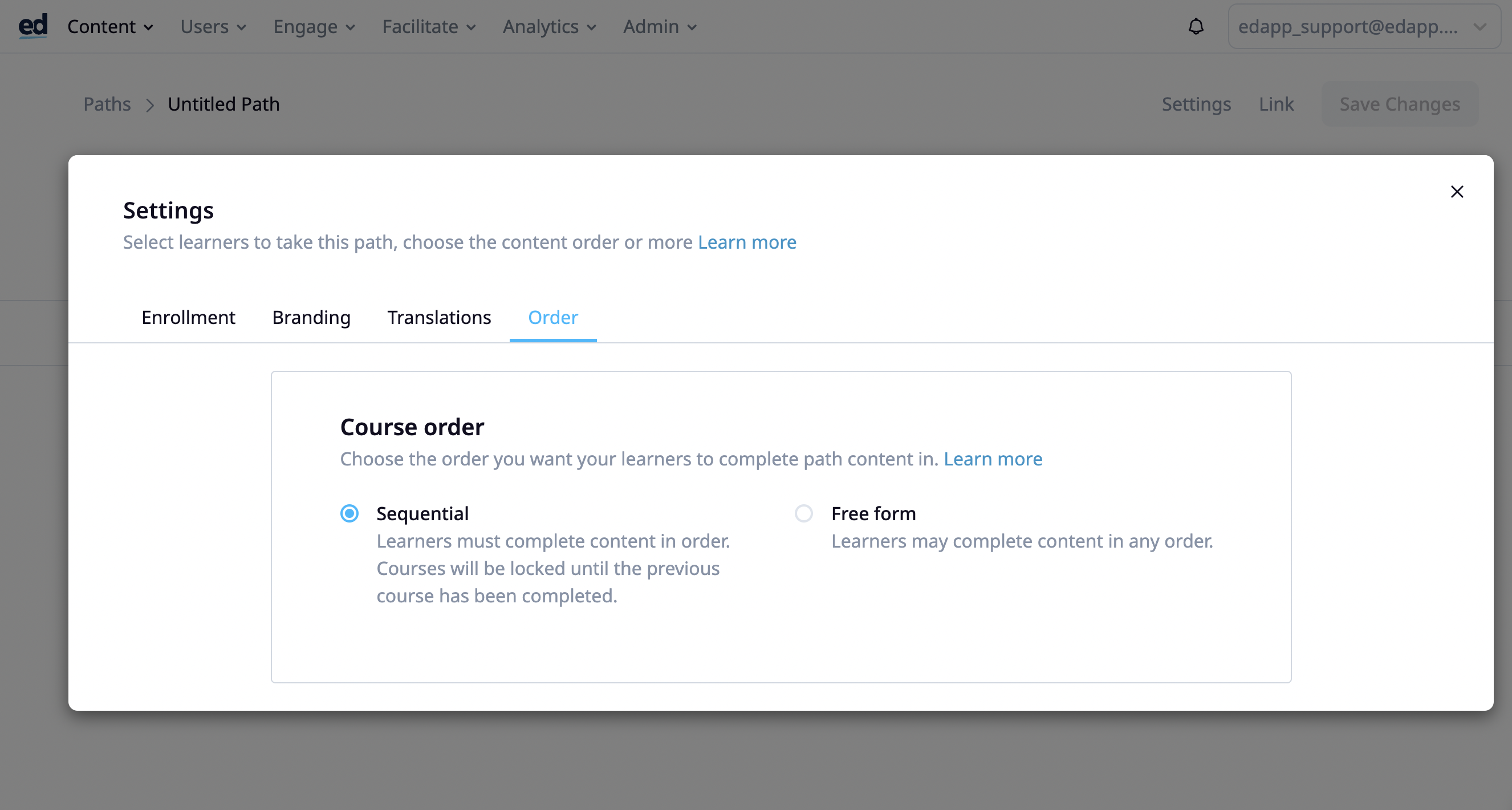
Add courseware
To add courses to your Paths, select the 'Add courses to this path' button. 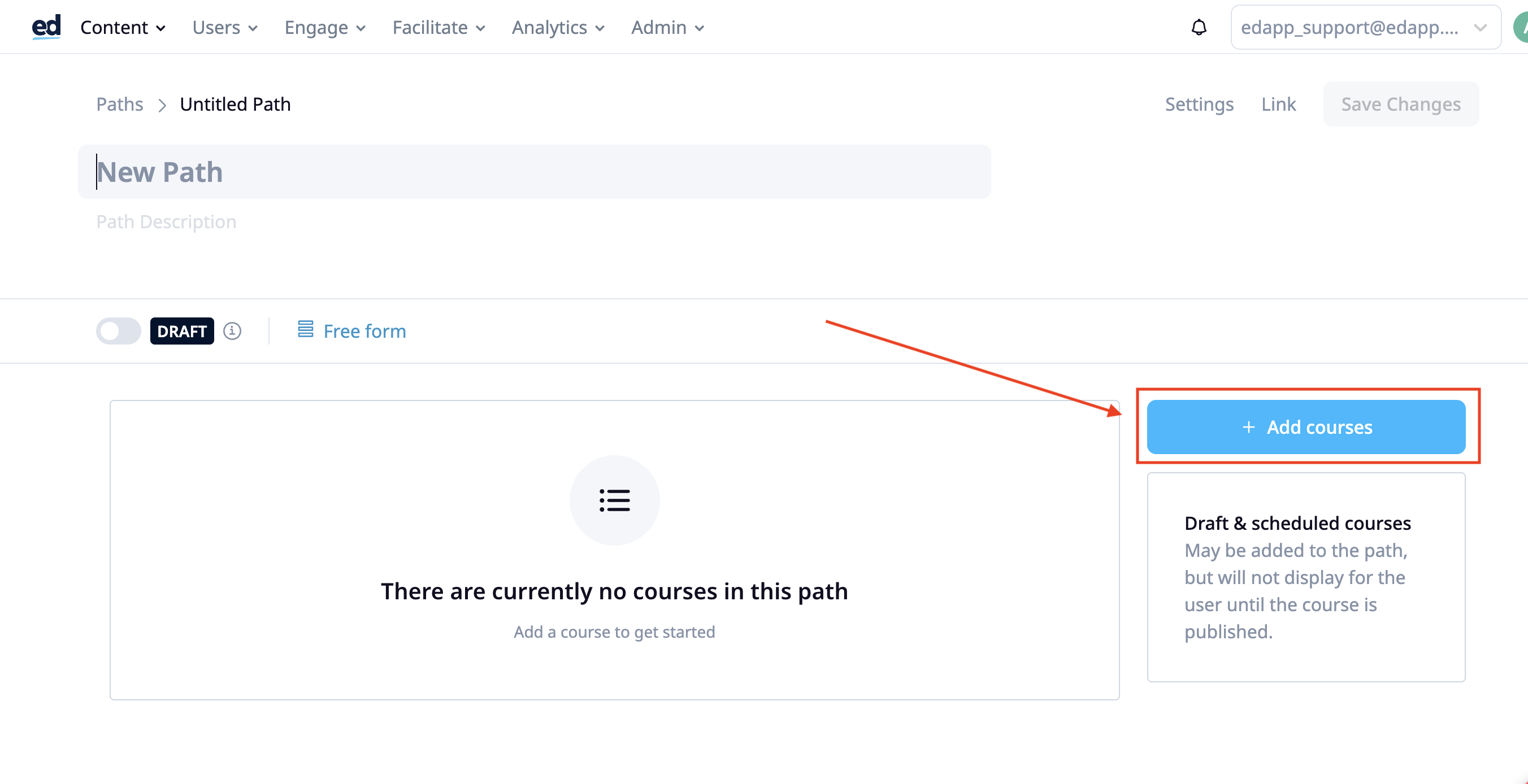
Rearrange and order courses by dragging and dropping the course.
If you wish to delete courseware from your path, select the bin icon.
Courses can be added to the Path as a draft and they won’t display for your learners until the course is published.
To see how to create Paths in multiple languages, click here.
Enrol learners
To assign users to a path, go to Settings > Enrolment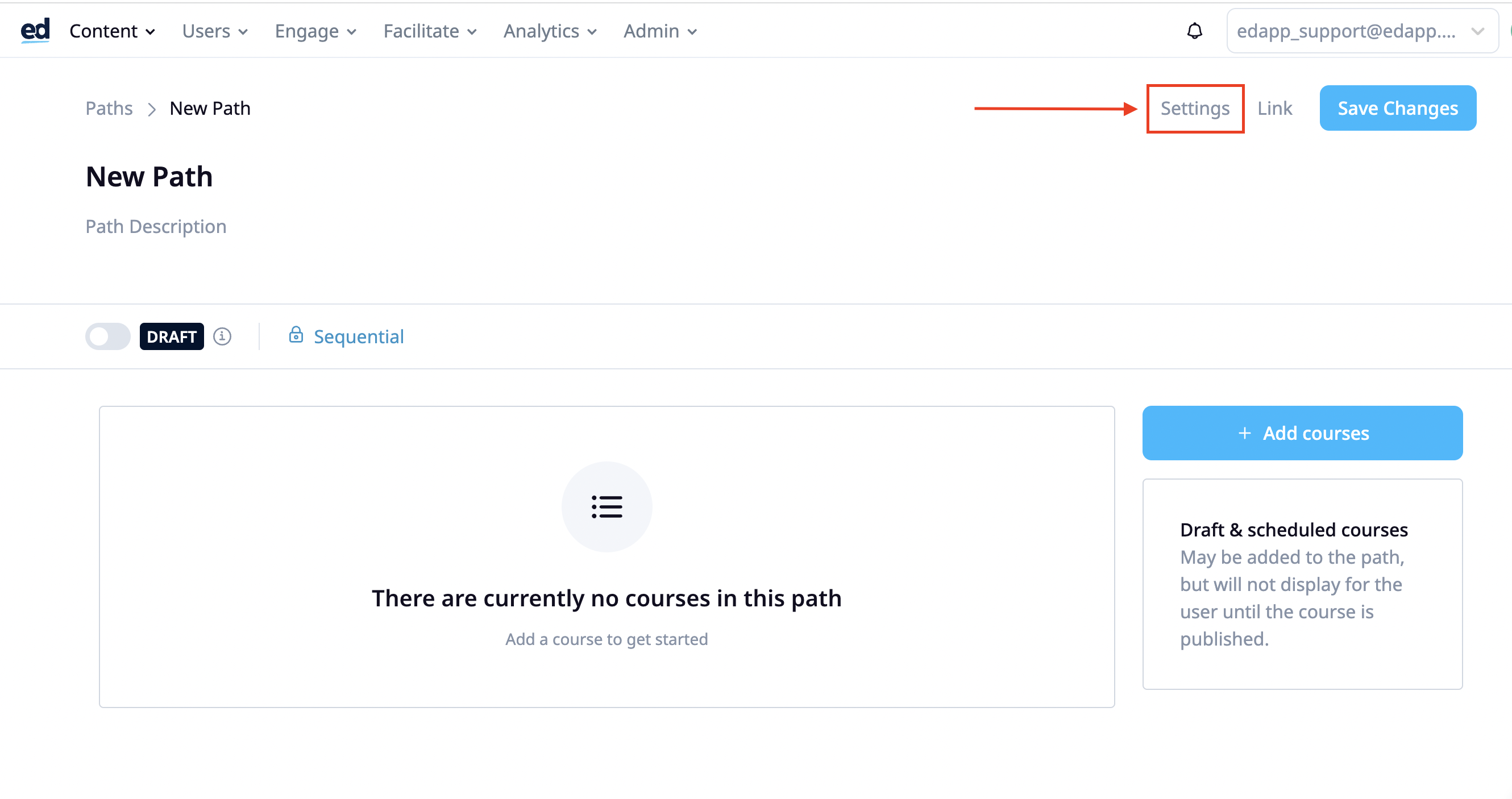
Assign the user groups who will see the path
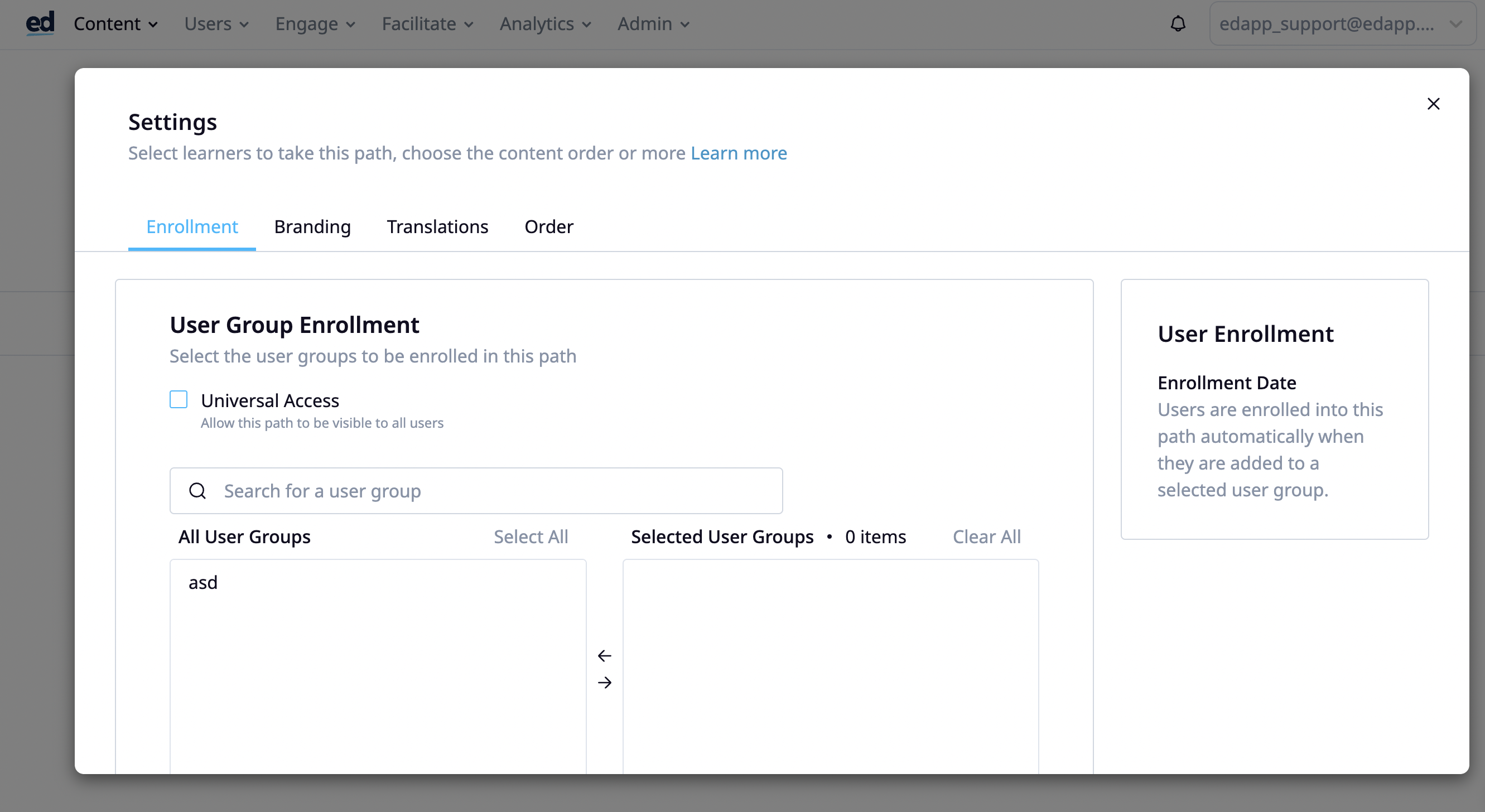
Please note: When a user is assigned to a path but not assigned to a course within the path, the user will have access to the course as the path assignment overrides the course (non)-assignment in this case.
Branding your Path
Ensure your branding is reflected in your Path under the 'Branding' tab.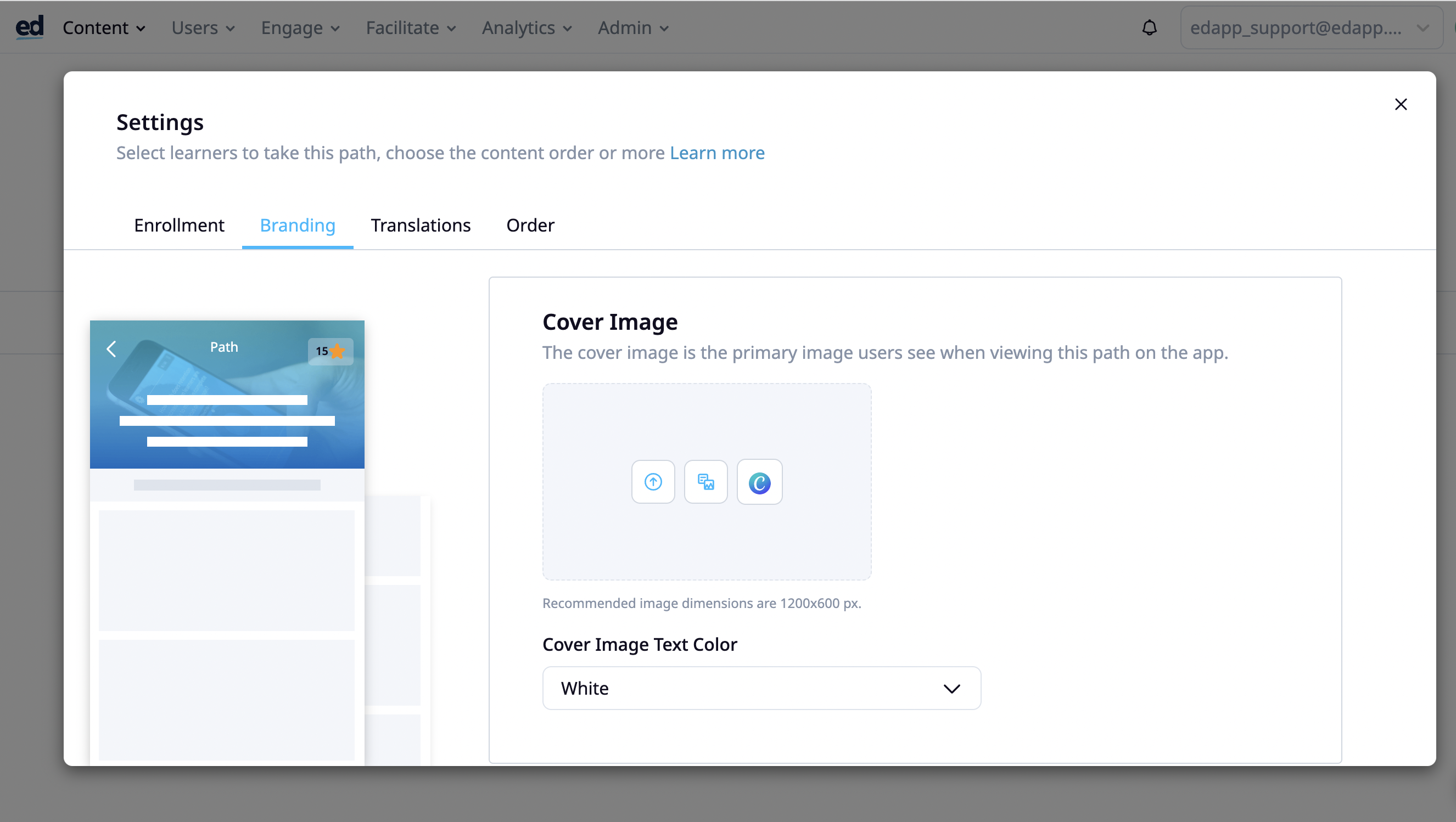
You also have the option to upload a completed image. This acts as a clear, visual indicator for your learners when they complete a Path. Once this step is completed, ensure that you save!
Your path is now ready to publish! Just click the 'Save Changes' and tick button beside 'Draft'.
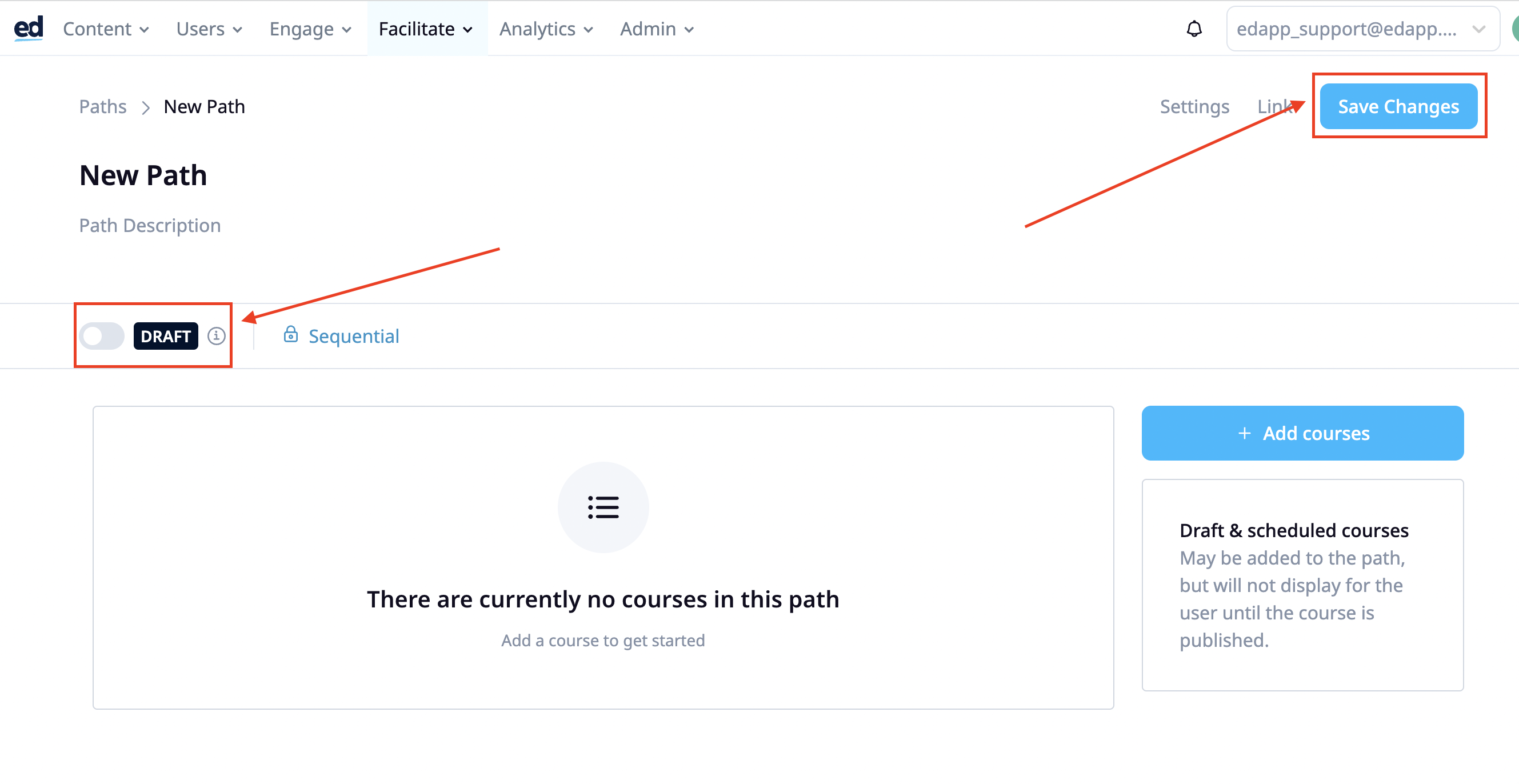
Learners’ App
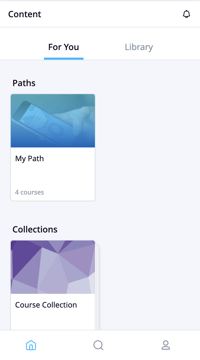
A learner will log in through web.edapp.com or the mobile app.
Paths will be visible on the home page in the For You tab after any banners and any in-progress courses.
They will appear before all other courses or course collections.
Courses will automatically display in the order that the Admin has arranged, guiding learners through the content every step of the way.
If Sequential ordering has been configured, courses will be locked until previous courses in the Path have been completed. If it is a Freeform Path, no courses will be locked and learners can complete their content in any order.
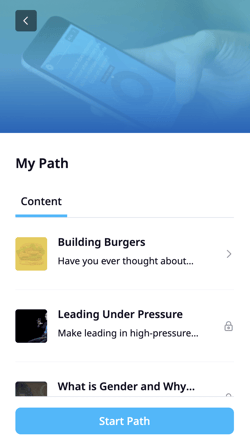
All learners have to do is select the 'Start Path' button to get started.
If a learner navigates away from any given Path while they are progressing through courses, a 'Resume' button can be found upon return, which will take them to the next piece of learning content.
Once a Path is completed, a completion icon will be displayed for the learner to let them know along with a visual indication that it has been completed on the learners’ homepage.
Note that: you still need to assign courses to user groups for their performance and overall results to appear on analytics. Sending the link of the paths will give them access to courses, however, its main purpose is just to enable dedicated learning pathways by guiding learners through courseware in a sequenced order.
FAQ
Q: What does it look like for the learner?
Q: Can users complete courseware in any order they want or is there a mandatory sequence?
Users may complete path content in any order they prefer. However, the Path acts as a guide for learners on the most effective learning strategy to progress through their training.
Q: Can admins set an enrolment date for Paths?
Not in the first iteration. As soon as a Path is published, users are enrolled automatically when they are added to a selected user group that is assigned to said Path.
Q: How are drafted courses within a Path presented to a learner?
Drafted courses may be added to the Path from an admin’s point of view but will not display for the user until the course is published.
Q: How do Paths work with user groups? Can a user group be assigned to several Paths?
User groups can be assigned to a Path whereby the users that belong to that user group will be automatically enrolled in said Path.
User groups can be assigned to as many Paths as the admin would like.
Q: What would EdApp recommend Admins to consider when building a Path?
- Keep the end goal of a learner in mind. Ask yourself, what is the best way a learner can progress through courseware in a way that retains the information?
- When ordering courses, make sure that the sequence is based on a particular flow of knowledge stream that builds up towards a major theme.
- Since this iteration of Path allows learners flexibility in progressing through courseware, relevance is one thing to consider
- Make sure you are building Paths in a way that allows admins to organise their training programs.
- Do not overwhelm your learners with many courses within a Path. We suggest a maximum of 6- 8 courses per Path.
Q: Can you change the Path at any time? Are the changes reflected in real time?
Paths can be edited at any time and those changes will be reflected in real-time.
Q: Are changes in a Path reflected to a learner after they have been published?
Yes, but there is no visual indication.
Q: Is there a maximum number of Paths that a learner can be enrolled in?
There is no maximum number of Paths per learner. Admins can choose to have as many Paths as they see fit for their learning program/goals.
Q: What is an original Path? How does it differ from the translated Path?
An original Path is the Path being translated from. The translated Path is a new version of the original path that is translated to another language.
Q: How does enrolment work with translated Paths?
Users can be assigned to a set of paths with linked translations via the enrolment tab. Users will be able to view the Path language as per their device language. Each user group enrolled in that specific set of Paths will be able to access
Q: What happens if a learner changes their device language halfway through attempting a Path?
Their analytics are separate for each path language. If they attempted the Path with an English device language and completed 3 courses, then changed their device language to Spanish, then the 3 courses they completed in English will need to be completed again in Spanish.
Q: What if they switch back to English device language?
Their analytics are retained based on their completion of those 3 courses.
Q: What happens to translations when we delete a Path?
Consider the translated path as a "child" of the original path. If you archive the path you're archiving the translations as well.
Q: What happens when a path does not have a translation but contains courses with multiple linked languages?
Device language will be matched to whatever translations are available regardless of whether it's a course or a path. We still adapt the language of the courses to the device language, even if the path title/description cannot be matched.
Basically, the rule is that we make a best effort to match the path title/description and a separate best effort to match the courses to the device language - there is no correlation between these efforts.
Q: What do linked translated courses look like when being added to a path?
The original course will only be displayed in the course picker. All its linked translated versions will be added when the original is added to the path.
Q: What will the 'In Partnership' course look like in a translated path?
A: Since the 'In Partnership' course cannot be translated, it will be displayed with an indicator that 'This course cannot be translated as it’s a sponsored course’.
Q: What happens if a user is assigned to a course in a path but not the path itself?
Users will have access to the course but not the path.
Q: What happens if a user is assigned to a path but not assigned to a course within the path?
The user will have access to the course as path assignment overrides the course (non)-assignment in this case.
Q: What happens if I have more than one path? Can they also be taken in a sequence?
If you have more than one path, you can drag and drop which path is first in order visually. However, learners can still choose to complete paths in any order/sequence.
Q: Are the changes made to the path saved automatically? Are they reflected instantly?
Saving changes is manual. There is a 'Save All Changes' button in the top right corner of the page. Once saved, the changes will be applied instantly.
Q: What happens when an Admin updates the original path title and description after translating the path?
The translated path will not be updated to reflect the new title and description. The Admin would need to manually update the translated path in the Translation tab or remove the translation and translate the path again so that the new changes in the title/description are reflected.
