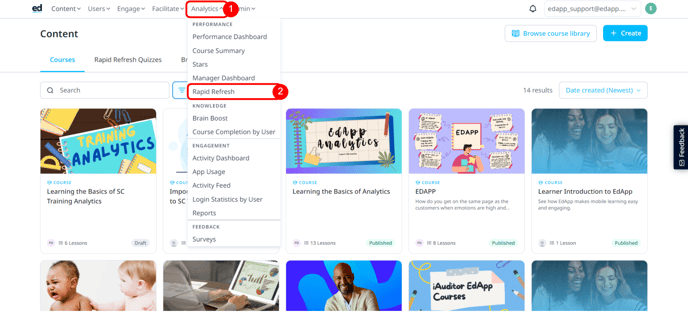How to utilise the analytics of Rapid Refresh (RR) to track your learners' progress
Contents
- How to access RR reports
- User Group Performance
- Correctly Answered Questions
- Attempted Questions
- User Performance
- Unattempted Questions
How to access RR reports
You will be able to access Rapid Refresh Reports under the 'Analytics' menu in the navigation bar at the top of your screen.
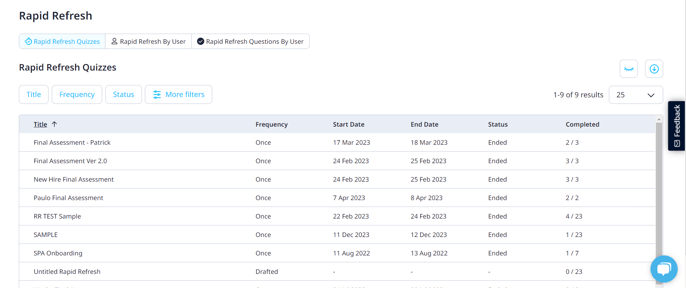
You can view a list of all your Rapid Refresh quizzes and drill down into each quiz for further insight into User Group performance and individual learner performance.
On the first page of Rapid Refresh you can see the following elements:
- Title - the title of the quiz
- Frequency - the frequency of the quiz questions will be released
- End Date - the date the quiz ends
- Status - the quiz is either scheduled, in progress or ended (depending on the start and end date)
- Total Completions - how many people have completed the quizzes out of the total assigned
User Group performance
Click on a Rapid Refresh title to view the performance of each User Group assigned to that quiz. Here, you'll be able to toggle between two different data views:
Correctly answered: Percentage of how many learners within that User Group had correctly answered each question. This percentage does not include learners who had not attempted the question.
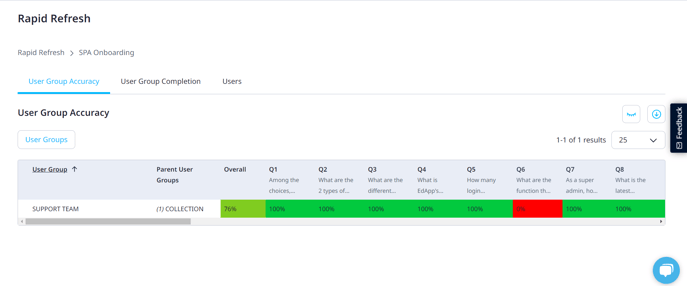
User Group Completion: Percentage of how many learners within that User Group had attempted each question.
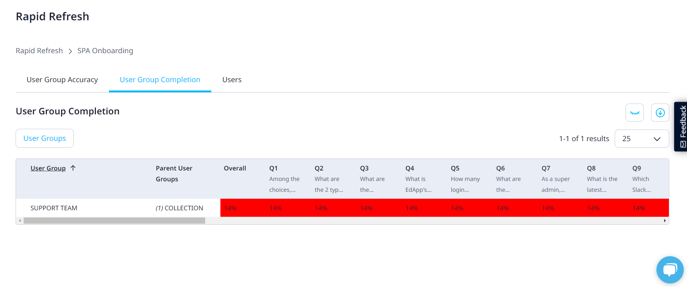
This helps you focus on knowledge gaps. In this example, you could focus on developing training based on all questions since they were largely answered incorrectly.
User performance
From the User Group page, click on the name of any User Group to view the performance of each user within that User Group (or User Group Collection). Here, you'll find a breakdown of:
-
Total: Percentage of how many questions the learner had answered correctly out of the total number of questions available. This automatically updates as the learner completes more quiz sessions.
- Time spent: How long it took the learner to complete the quiz. This counts time spent in the quiz itself only (not the time spent in EdApp's mobile app in general). This automatically updates as the learner completes more quiz sessions.
- Question performance: An indication of whether the learner had answered each question correctly or incorrectly. Unattempted questions will be denoted by an 'O' symbol.
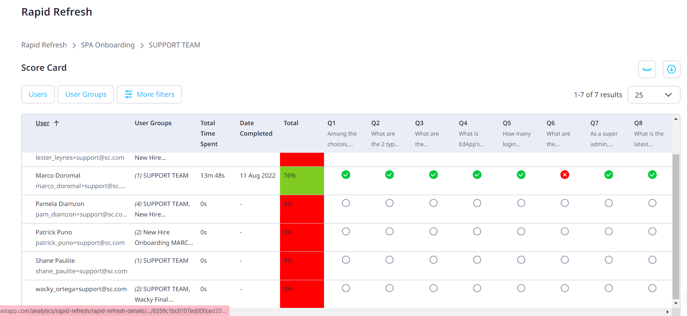
Clicking on a User takes you to the Rapid Refresh Questions by User table. Here you will be able to see specific details of each answer for that user across multiple attempts.
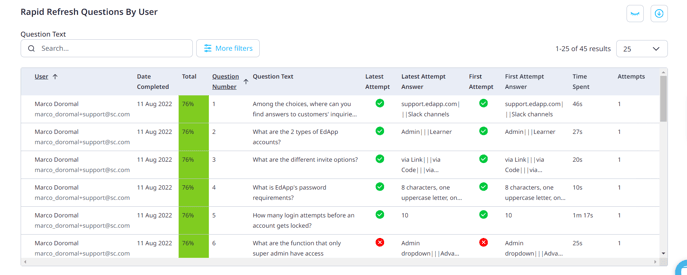
What does unattempted mean?
There are a few reasons why a question may appear as 'Unattempted' for a learner:
- The learner had not accessed the quiz during the session's availability.
- For example, if you set a Rapid Refresh to a 'Daily' schedule and a learner had not logged into the app on any given day, the questions within that quiz session will not appear for the learner again. These questions will be therefore marked as unattempted.
- The learner had only been given access to the quiz after the start date.
- Quiz sessions that were delivered before that learner had joined the quiz will not appear for the learner again.