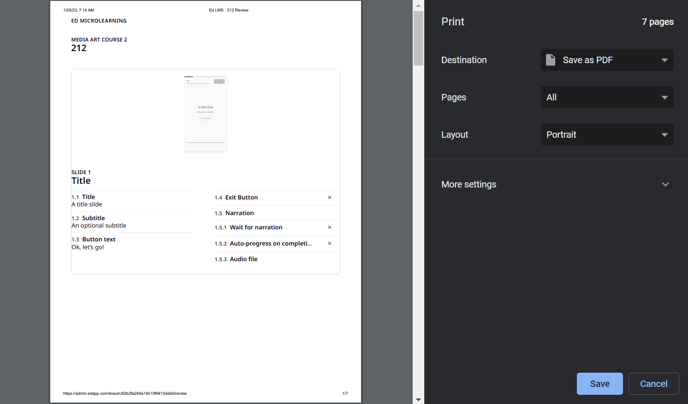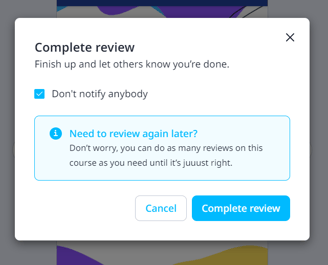Easily share your courses and lessons for review
There are several ways to review content:
Course Review
This is a great option if you’d like to seamlessly share your course for review with others either inside your organization or externally.
You can invite them to review your course and they can provide feedback on any slides or lessons within it. They can make comments and respond to other comments whilst previewing the course as a learner would experience it.
(Only available on paid plans)
- Navigate to the course you'd like to share.
- Click 'Share' and then 'For review'. The course will be opened to a new tab. (Accounts on Free plan won't be able to click the 'Share' button)
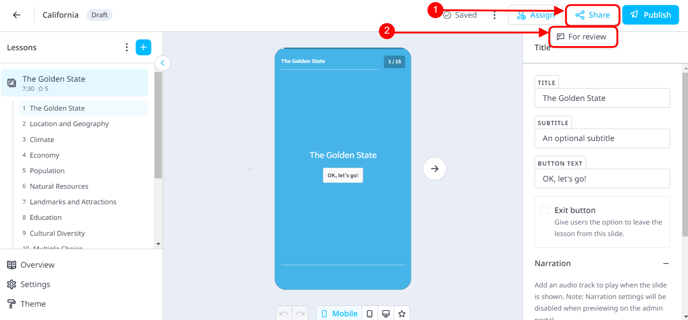
3. Select ‘Share’, and enter the email addresses of those you’d like to invite. (You can invite users with or without an EdApp account for this)
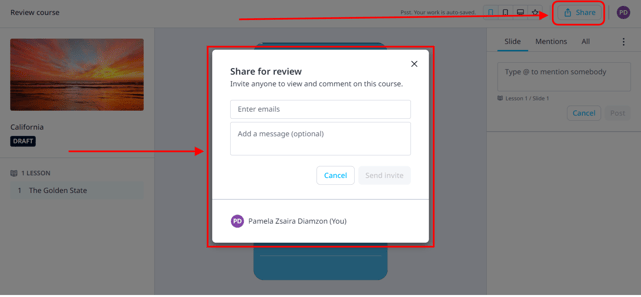
4. An invitation containing a button link to review the course will be sent.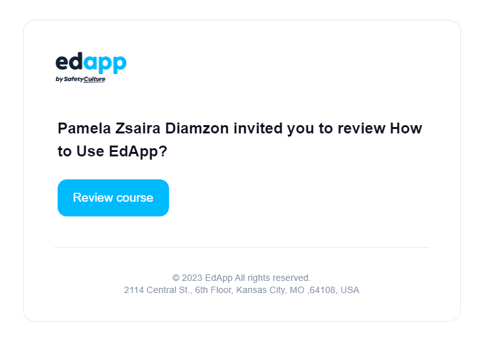
Invited Course Reviewers will still be able to do as many reviews on the course as they need even after they click "I'm done" and "Complete Review".
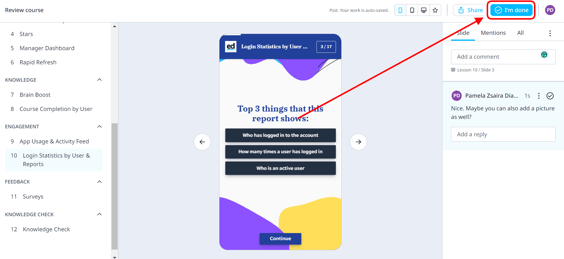
Preview Link
This option is useful if you're sharing just a few lessons for review.
Each lesson will have a unique link that anyone will have access to without needing to create an account.
- Navigate to the lesson you'd like to share.
- Navigate to 'Lesson settings' and then the 'Access Rules' tab and make sure the Share this lesson box is checked.
.png?width=688&height=516&name=Untitled%20design%20(9).png)
3. Share this link with any stakeholders. They'll be able to navigate through the lesson as a user would. No completion data will be recorded. The display will show in the Desktop view.
Reviewer Permissions
Reviewer permissions allow users to access content assigned to their user group on the learner's app.
- Navigate to the User pane and select Users.
- Navigate to the user you would like to set the Reviewer permission to and click on their profile.
- Scroll to the Roles area and make sure the Reviewer box is checked.
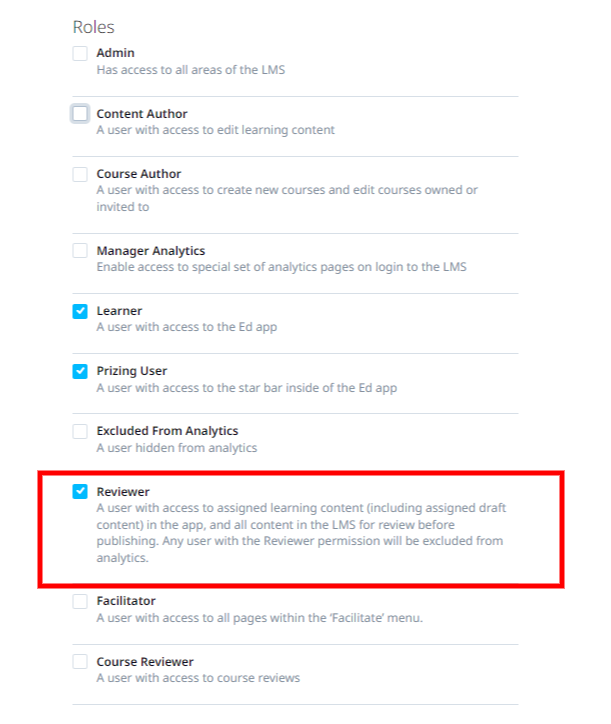
4. When this user logs in to the Learner's App, they'll be able to see content assigned to their user group.
Review Content PDF
This is a good option if you'd like your reviewers to be able to provide you with feedback on specific slides in your lesson. They can simply make comments in your PDF export and then you can implement the changes in the Creator Tool.
2. Click edit on the course.
3. Click the lesson to export/review.
4. Click the triple-dot icon and then click 'settings'.
5. Go to the ‘More’ tab, and click ‘View lesson content”.
6. Wait for the word Print to appear > click Print > Save to PDF.
1.
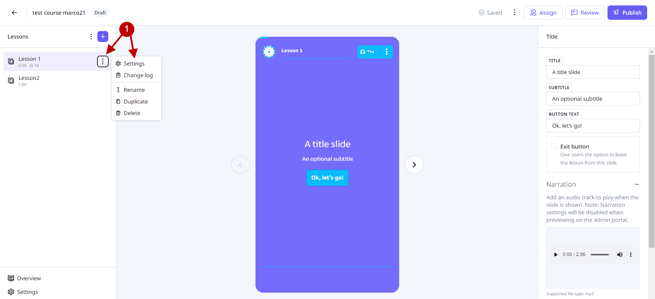
2.
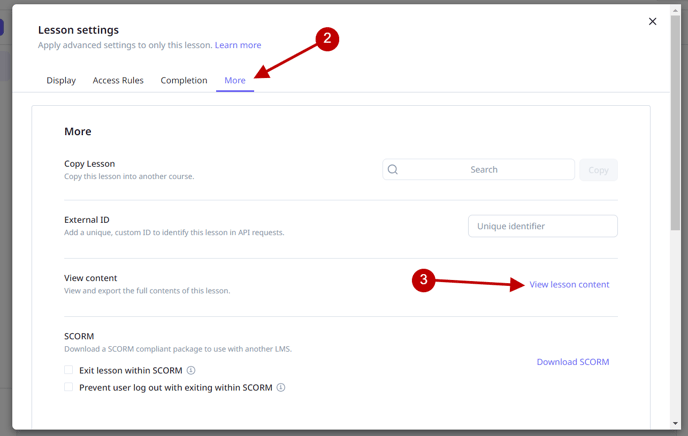
3.
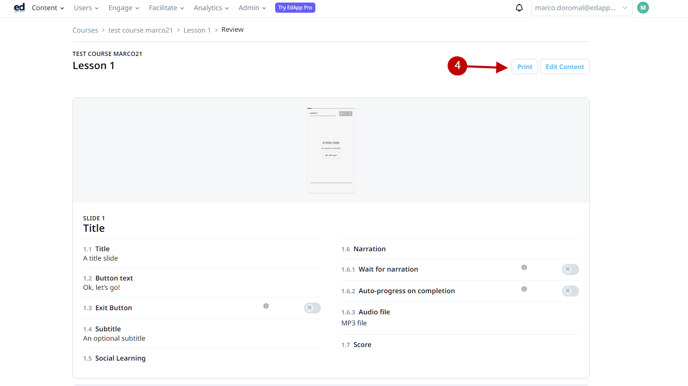
4.