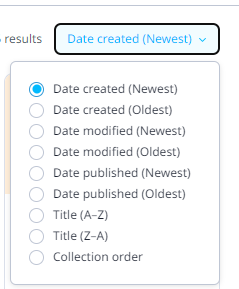This article will explain how to search, filter, and sort your courses in the content tab on the Admin portal.
Search
The search box is to help admins and authors locate the course they wish to amend. The search bar gives instantaneous results depending on the key terms searched matching either course/collection title or external ID
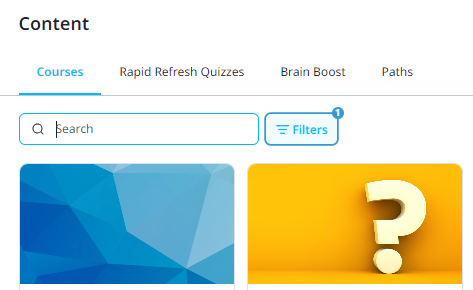
Filters
Filters enable admins and authors to find courses that meet certain criteria. The Filters button is found next to the search bar. The following elements are included in Filters:
Access:
You can choose which courses will be shown on your library whether only the courses you created or shared with you or all of the courses you have access to edit.
1. All Courses
2. Owned or Shared with me
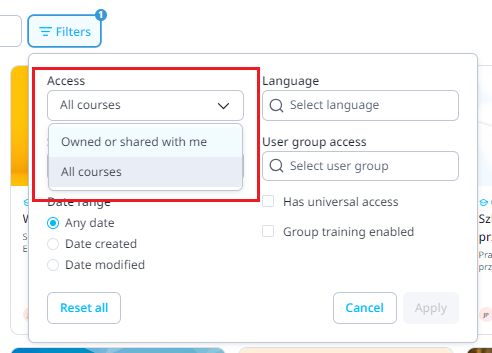
Status:
You can choose the status of the course
1. All courses
2. Published
3. Drafted
4. Scheduled

Language:
You can choose to look at courses in a certain language if there are translated courses in your account. The drop-down menu allows you to choose the language of the courses you would like to amend.
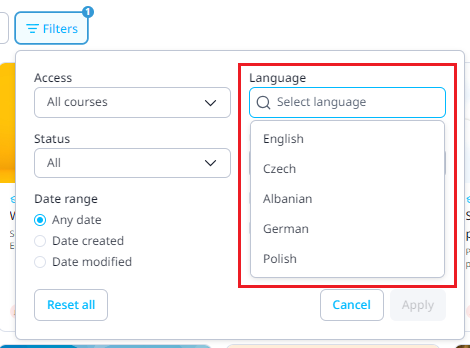
User group access:
You can choose a course to amend based on its user group assignment. If you want to check which courses are assigned to a certain user group, this can be done from the courses page or the user group page.
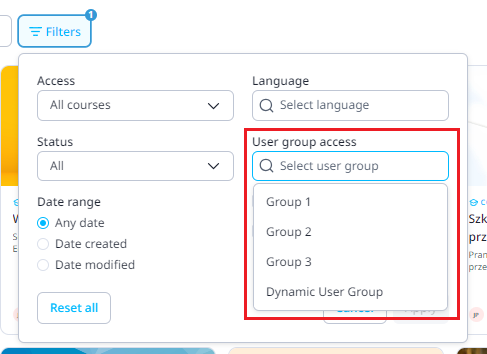
Universal access:
This filter will show you all the courses that are on universal access.
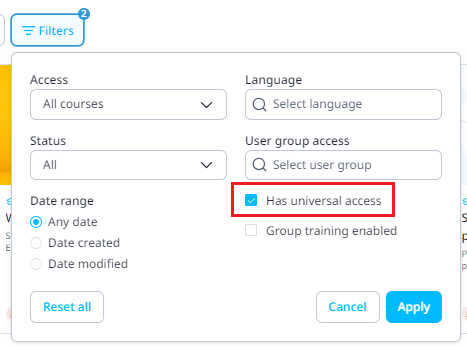
Date range:
This filter can be used to find courses based on
1. Any date
2. Date created (with the option to choose a start and end date)
3. Date modified (with the option to choose a start and end date)
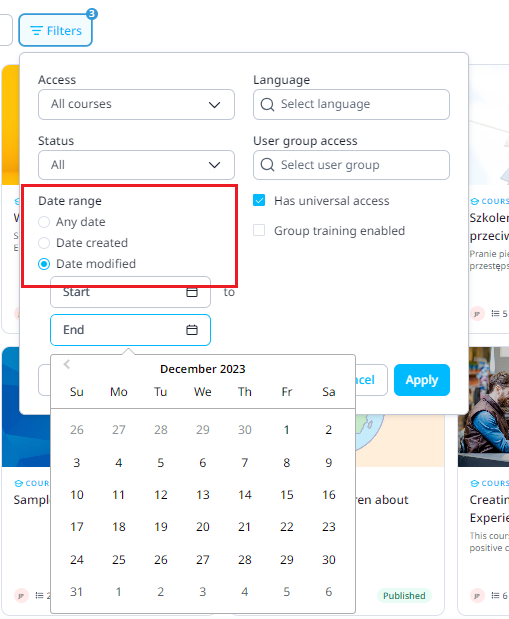
Sorting
The sorting feature allows you to sort your courseware based on criteria within the drop-down menu. You can filter by:
- Date created (will not affect the display on the learner's app)
- Date modified (will not affect the display on the learner's app)
- Date published (will not affect the display on the learner's app)
- Alphabetically (will not affect the display on the learner's app)
- Collection Order
Make sure you have course collections when you enable "Collection Order". The course collections will appear based on how you order them in the admin portal when their sorting order is chosen.
Collection Order
This is a special sorting order available only to account admins. Switching to this view allows you to manually determine the order learners will see the course collections on the app. To configure, simply drag and drop course collections into your desired order.
Note: Please note that users can still open and access the latter courses in other collections with no sequence unless they have prerequisites.
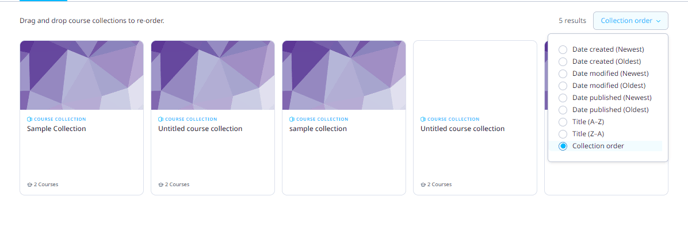
It's also important to note that while this feature does exist, the course order you define for your learners will also be affected by:
- Assigned User Groups — learners will only be able to view courses assigned to them, regardless of your manual sorting order
Course View
Grid View
Grid view makes it easy to compare or choose options by improving readability and enabling users to swiftly browse through several items.
.png?width=688&height=316&name=Screenshot%20(68).png)
The course actions menu on the grid view can be accessed by clicking on the three-dot menu while hovering over a specific course

Table View
Table view displays data in a structured grid of rows and columns, similar to a spreadsheet. Each row represents a course, while columns represent specific attributes or fields of that item.
.png?width=688&height=286&name=Screenshot%20(69).png)
Users can select between 25, 50, and 100 results per page from the table top right corner.
.png?width=688&height=405&name=Screenshot%20(70).png)
Sorting can be done by clicking on the cogwheel on the table header cell for: Status, Owner, Date Modified, Date created, Date published, and Languages.
.png?width=688&height=350&name=Screenshot%20(71).png)
The course actions menu on the table view can be accessed by clicking on the three-dot menu on the table’s right-side column
.png?width=688&height=275&name=Screenshot%20(72).png)