This article outlines our social learning feature and how it can benefit your learning program.
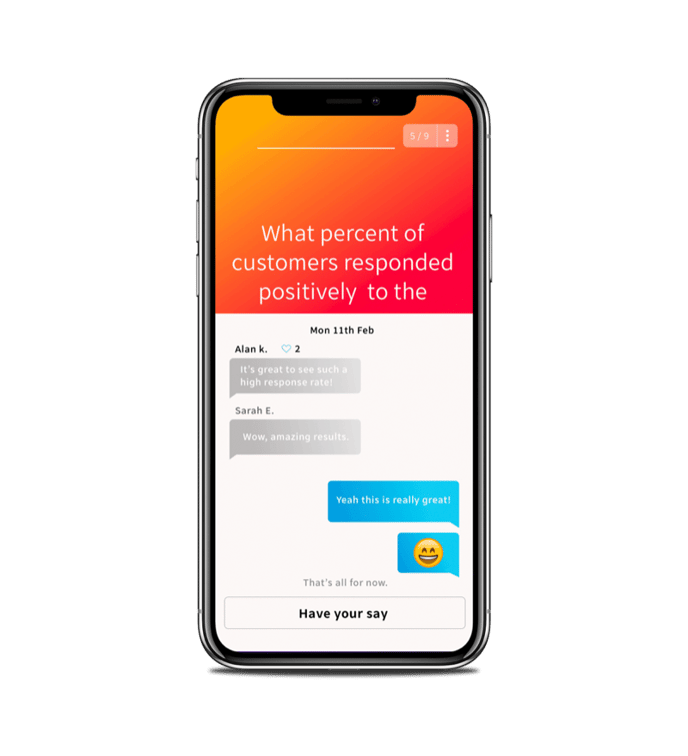
No one can ignore the power of Social Learning and the impact it has on the way users learn in this new age of technology. The ability for learners to discuss their coursework together is now common practice. Use social learning to organically generate an extra level of detail around course content, or drive discussions by directly asking learners for their feedback. Challenge learners to provide real-world examples or gather their personal responses to different situations.
Below is a step-by-step guide on how to utilize Social Learning in the most effective way through your lessons.
Begin Social Learning
Head to the app settings found by pressing the arrow button located to the side of your account name. Once you are in the app settings, you can begin configuring your social learning settings. In the app settings, Admins can choose whether comments are attributed or anonymous in the learner's app.
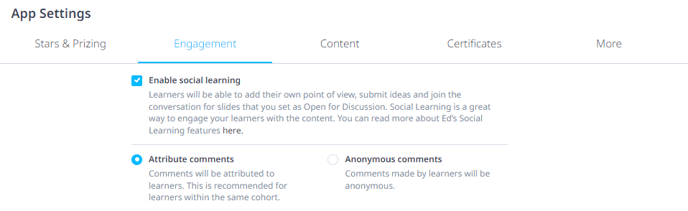
Activate through the Creator tool
With Social Learning enabled, the option to activate it on a slide-by-slide basis is available from within the creator tool. Social Learning sits within a lesson on a slide. This allows comments to be associated with a certain idea within the lesson and encourages the flow of discussion.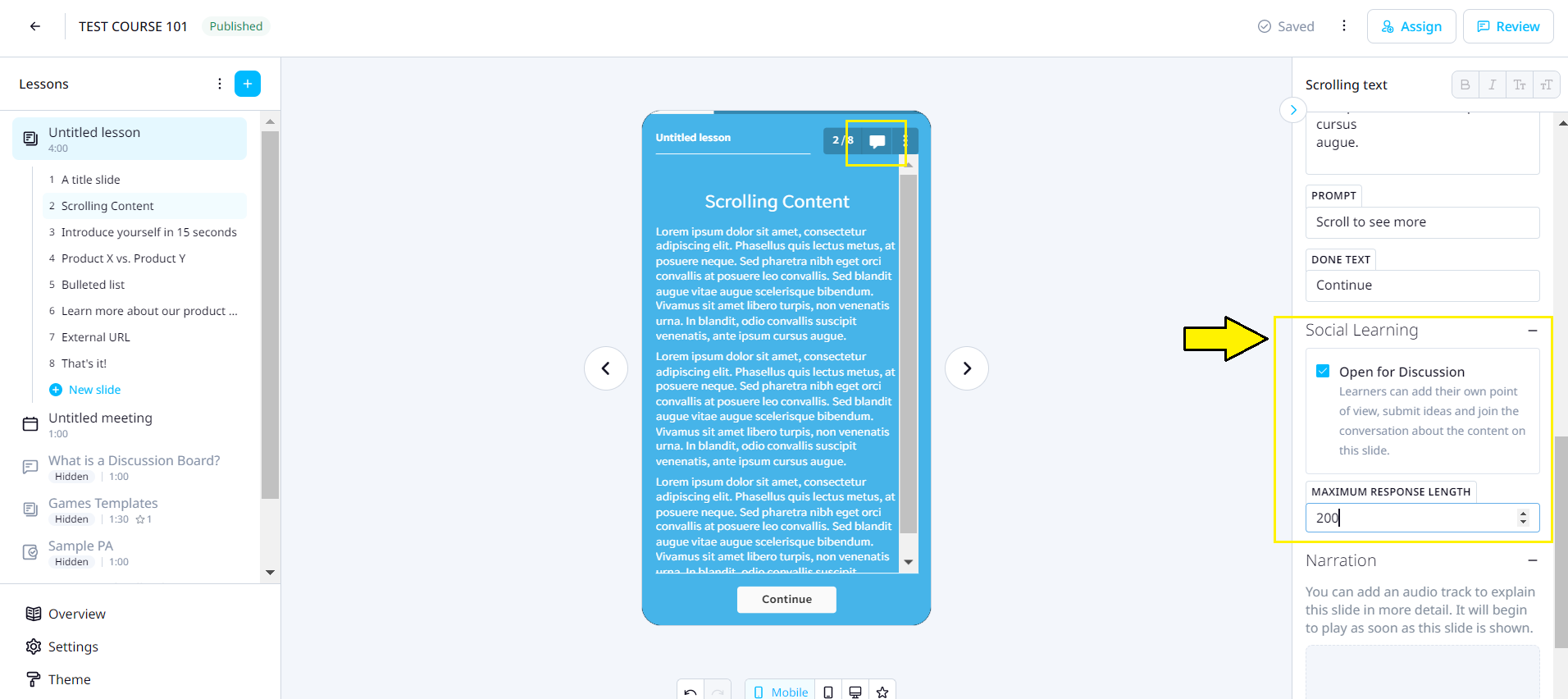
Admins can set an optional maximum length for each comment. If comments have already been submitted, they will not appear in the creator tool, they will be available for viewing in the ‘Social Learning’ section of the ‘Peer Learning’ tab.
When there are new comments on a slide that a learner has engaged with, they receive push notifications to keep them in the loop. Learners can jump straight back in and respond to their peers, adding rich contextual value and real insights to lessons. Learners can also like each other's comments, rewarding anyone who makes a valuable contribution to the group.
Alongside the menu, a chat message icon shows the number of comments on this slide and provides access to the socialization component. This feature will only show when it’s available based on configuration and context. For example, it wouldn’t be available in SCORM exports or for lessons embedded on external sites.
Let the discussions begin
In the lesson itself, users can see how many comments have been made already by simply pressing the speech bubble icon on the upper right-hand side of the lesson. Tapping this icon brings up the comments, ready for contribution.
Stay in Control
You can view the comments with your social learning slides by going to the 'Social Learning' section under the 'Peer Learning' tab. A CSV export copy of conversations between learners can be accessed and downloaded – a useful tool for analysis and further external training.

Social learning from lessons won't show in the social learning tab until there has been a comment made
