How to effectively use survey templates to collect useful information from learners.
Content
Overview
Surveys are a great way to
- understand what worked or didn't work so well for the learners in the programme.
- enable admins/authors to then create tailored content to use more elements that learners found were effectively contributing towards their development.
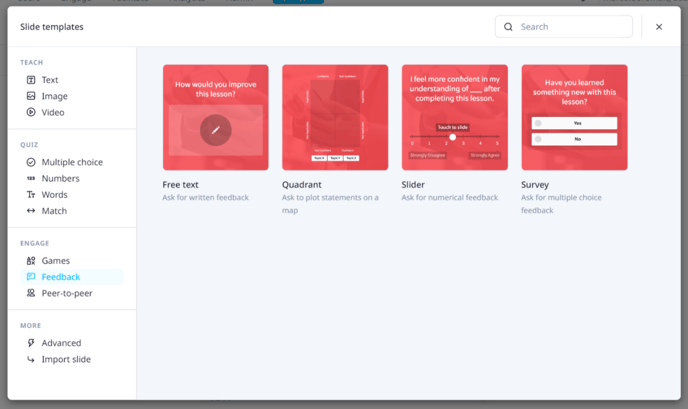
Delivering surveys on EdApp also means they can be filled out remotely when it is convenient for the user. Surveys can be put at the end of lessons to receive feedback on a course in order to see how effective it was to learners. Surveys can also be used as an individual lesson in situations such as pre and post-testing or to collect information about a learner.
Free Text
The free text survey template can be used for open-ended questions that allow more freedom within the answer. This can incorporate opinion-based answers in order to understand specific views from the learner.
In the example below, we ask the user "How would you improve this lesson?". This is an opinion-based question, where the admin or author will receive feedback from learners to understand how to improve authoring on future lessons.
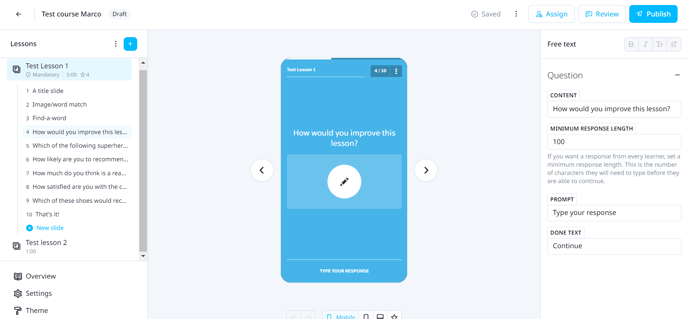
It is important to ask a clear question so that learners understand what they need to write in the answer box.
You can also set a minimum response length on this template which means that a learner will not be able to continue until they enter the specified number of characters.
The prompt can also be used to guide the learner.
Multiple Choice
The multiple-choice survey template can be used for single answer questions or for multiple answer questions. We will now explore two examples of how to use the multiple-choice template.
1. Single answer question
These questions only allow the user to answer with one option, which allows for easier evaluation of data once it has been collected.
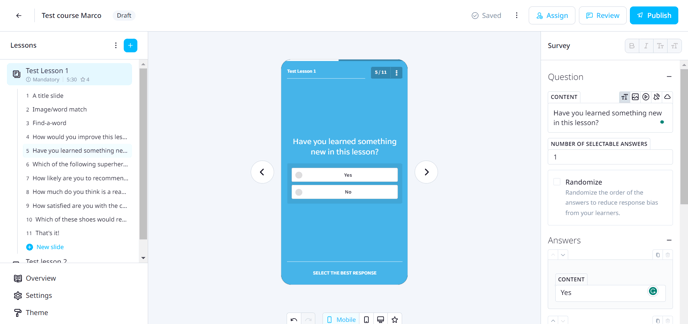
Example above:
We ask the user "Have you learned something new with this lesson?". This is a singular answer question, which could be followed up with a free text question if the admin would like to understand more from the learner.
We have entered a clear question, the number of selectable answers is set to 1, and we have entered clear answer options.
By providing clear question and answer options, it makes the learners choice simple and easy!
2. Multiple answer question
Allows the user to answer with multiple answers depending on which suits their opinion best.
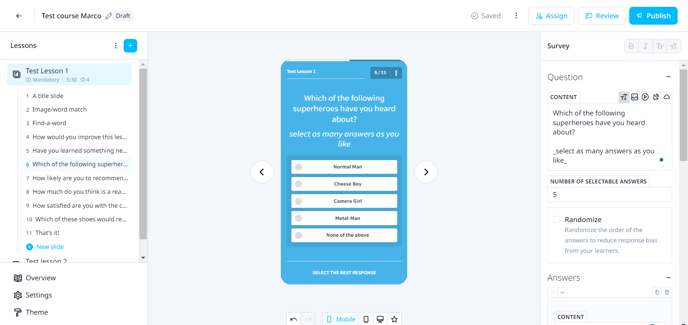
Example above:
We ask the user "Which of the following superheroes have you heard about?". This is a question that could have multiple answers. To make users aware of this, it is useful to put a hint under the question e.g. select as many answers as you like. This can also be added in the "prompt" section of the template to reinforce the message.
We have entered a clear question, the number of selectable answers is set to 5, and we have entered clear answer options. We want to allow the user to select all 5 options if they desire.
In the multiple-choice template, the "randomize" button can also be selected to allow the answers to be mixed up differently for each user. This will reduce response bias from your learners, as they will have to read each answer before choosing the most appropriate option.
Slider
Used to allow the learner to select the number that most accurately represents their response.
Great for Net Promoter Score questions.
They use a scale to understand how likely customers would be to recommend their product or service.
Example below:
We ask the user "How likely are you to recommend this training to a colleague?" and we give them a sliding scale of 1 to 10. This allows them to judge where they stand on the scale from their experience of the training. A number-based scale allows easy evaluation after data has been collected.
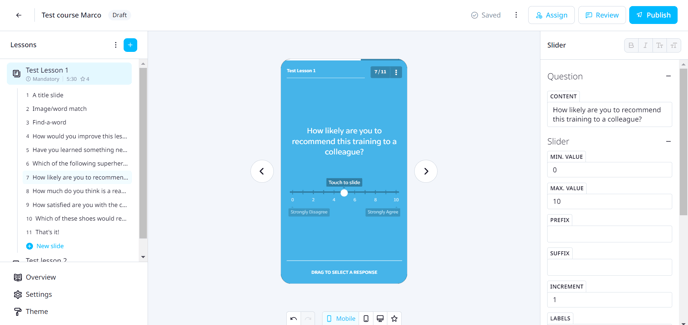
The minimum value has been set to 0 and the maximum to 10. This can be modified however the admin/ author sees fit depending on the question. A prefix can be added to the numbers on the scale, as in the example below.
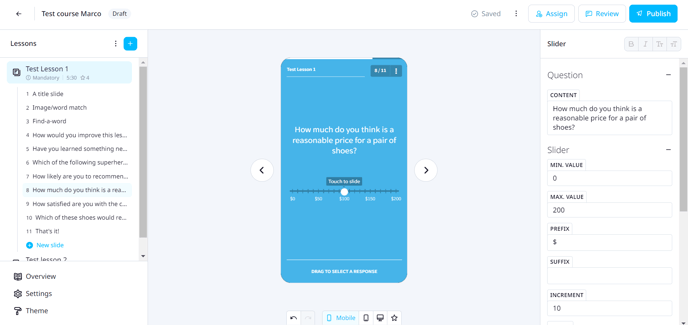
A suffix can also be added to the numbers on the scale, as in the example below.
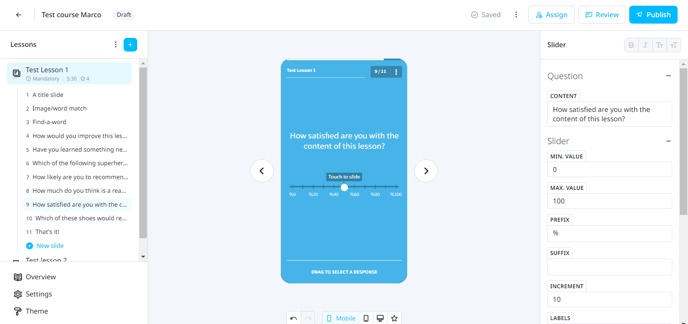
The increment can also be changed depending on the min/max. value to make the distance between numbers even.
The number of labels or decimals can also be adjusted to the admin/author's preference.
The minimum and maximum label can, both be edited to fit with the question or left blank in order to be removed completely.
Finally, the prompt can be edited to aid the user with what to do on the template if necessary.
Quadrant
The quadrant template allows admins/ authors to pose a question in order for learners to place the answer on the quadrant where they feel is most appropriate. This template has a number of areas that can be configured to make an effective quadrant-style question.
Example below:
We ask the user "Which of these shoes would you recommend to customers with the following requirements?".
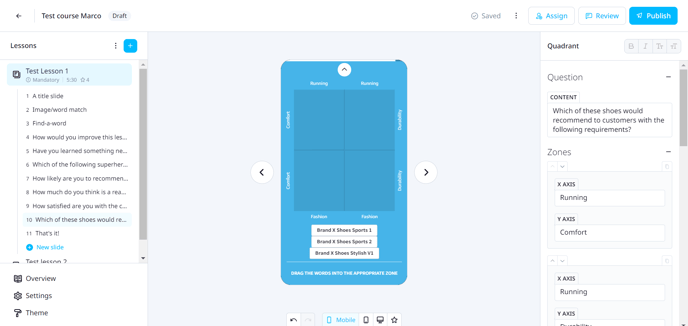
We then set up the axis in the "zones" section which will outline the criteria you want the learners to place the concepts within. In this example, we have named the axis either running, comfort, durability or fashion. This is so learners can put the trainers into the zone which highlights their major selling point.
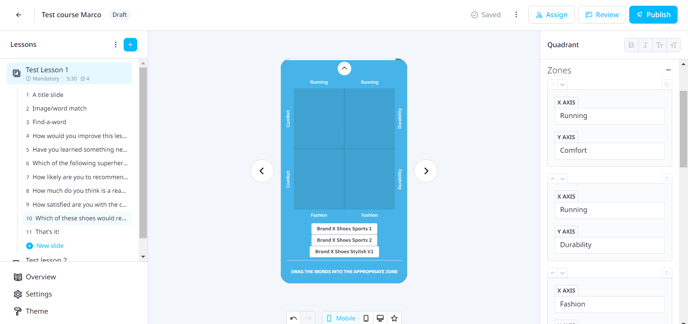
We then set up the concepts in the "words" section which, in this case, we enter the product names. You will also need to enter a "short" name that the concept will change to when in the quadrant. It will save space on the slide once the concept has been placed. Multiple sections can be added or removed depending on the admin/author's preference.
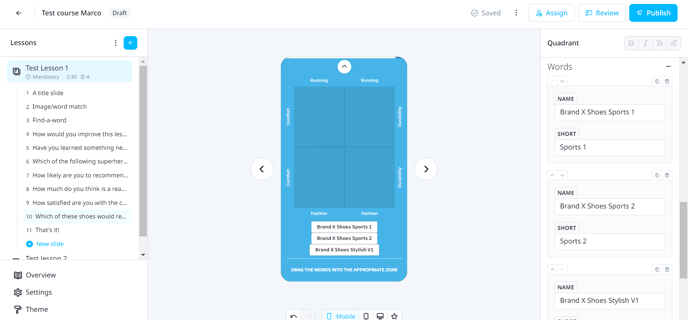
The prompt can also be edited on this template to make it clear to the learner how to use it.
How to find the collected data
Find the answers to the surveys in the "analytics" tab, under the "surveys" section.
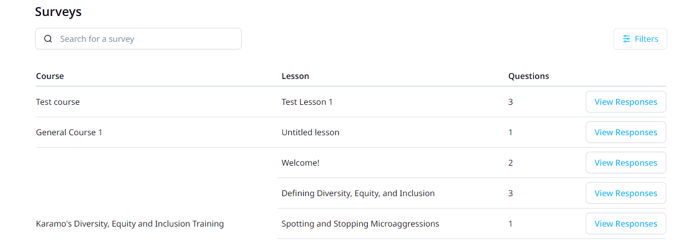
The "view responses" page will give an overview of the response, depending on which type of survey question was configured. Surveys are fully exportable by CSV if further analysis of the raw data is required.
Visit the survey analytics page for more information.
FAQ
Q: Can learners see other responses from other learners?
No, users will only be able to submit their answers.
Q: Can learners revisit their survey answers?
No, users won't be able to revisit their survey answers. This gives learners the capability to answer the question again if they would like to.
Q: When should I use surveys?
Survey templates can be used for various reasons, including learner feedback on their understanding of the lesson, how the course can be improved, what a learners understanding of a topic is at the beginning of the lesson and what their understanding is afterwards.
Q: Can I export my learners' responses?
Yes. Authors and administrators have the ability to browse and export all survey data collected in CSV format.
Q: When is a good time to use surveys?
Surveys can be useful to get feedback on your lessons and courses. You can ask learners how they found the learning programme and if they have any suggestions of improvements if applicable.
