This article summarises how you can utilise our meetings feature for your blended learning programme.
Our meetings feature allows Admins/ Authors to incorporate a blended learning program by building meetings in directly as a new lesson type.
The meetings feature enables video meetings to be directly linked to a course. Users will be notified when an event is coming up and will be able to add it to their calendar. They will also be able to view a recording of the event if the Admin uploads this after the event takes place.
The meetings feature can be used with most video conferencing platforms e.g. Zoom or Microsoft Teams. It can also be configured to display in-person meeting locations.
Part A. Admin LMS - To Configure Meetings
Step 1: From the courses tab, click on Create and select Blank Course.
You can also create meetings inside an existing course by following steps 3 onwards.
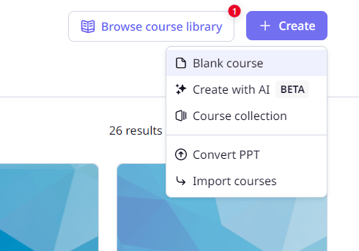
Step 2. Upload your course image and then add your course title and description.
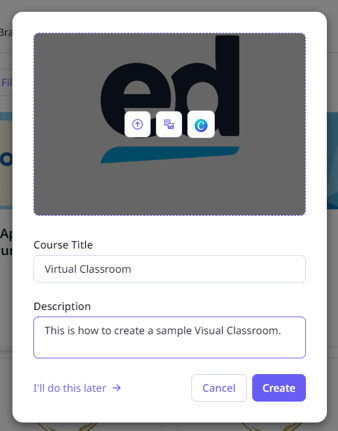
Step 3: Select Meeting to create a visual classroom.
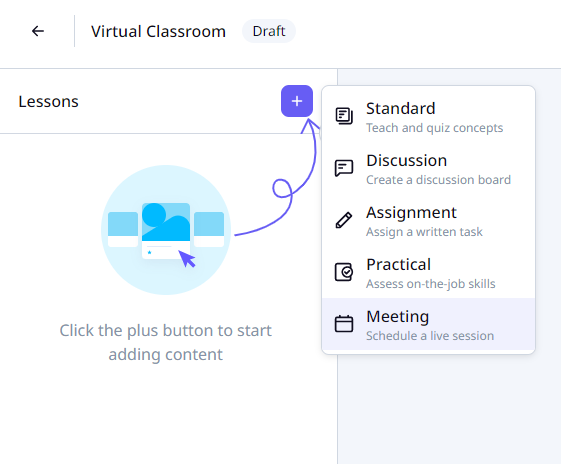
Step 4: Enter the required information for the conference. These will be shown to the learner.
Required information:
-
Start date and time (In Admin’s time but will display in the learner’s timezone on the learner’s app)
-
End date and time (In Admin’s time but will display in the learner’s timezone on the learner’s app)
-
Meeting Link or Location (Physical)
Optional Information:
-
Description
-
Post-Meeting Recording (should be available after the conference)
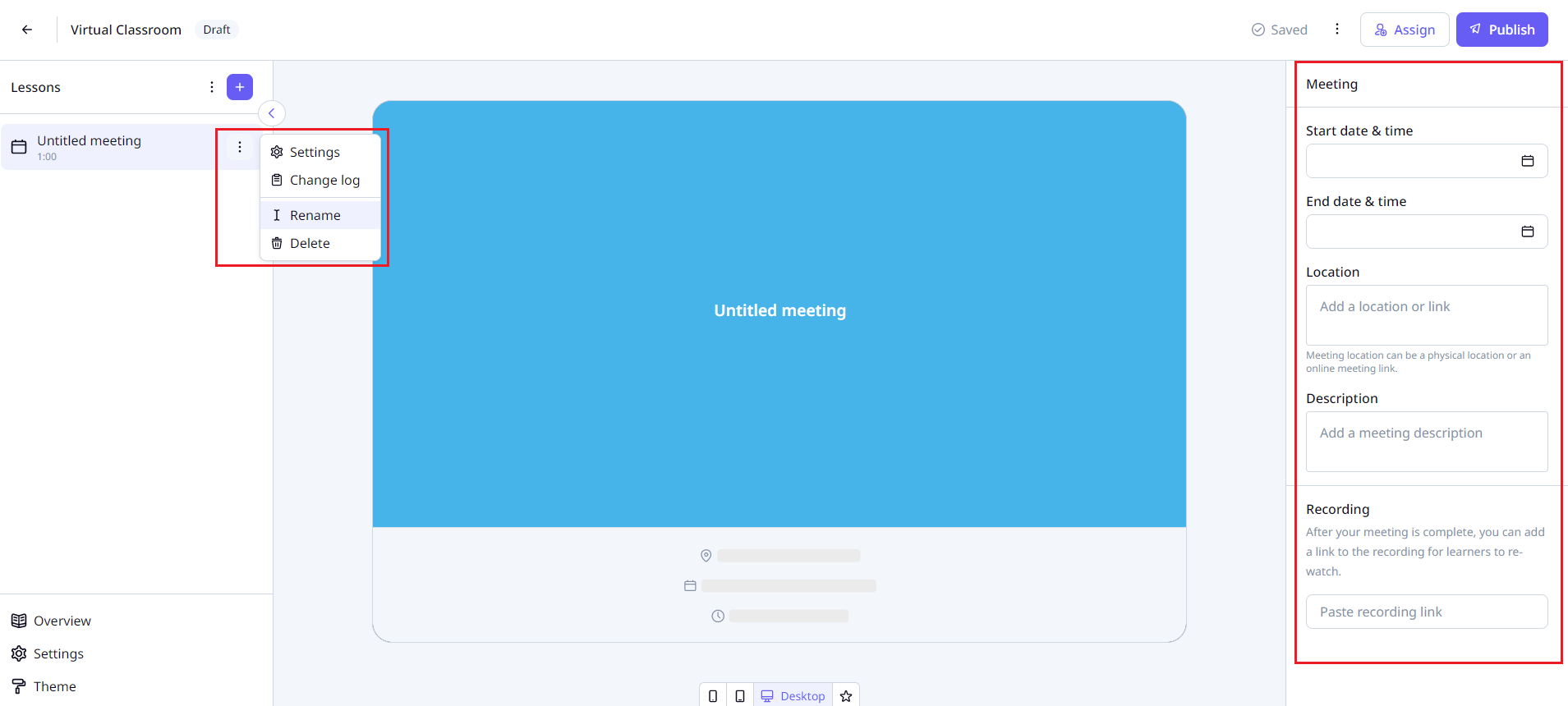
Step 5: Settings: Admin can set up an external ID in this tab.
Step 6: Admin can only publish the meetings lesson after entering all required information.
Part B. Learners' App
Step 1: Each time the learner logs in, they will see a pop-up for the next meetings available, and they can click "view details" or view course details (if the next conference is in a course that has multiple conferences). They can also dismiss the pop-up.
Single meeting:
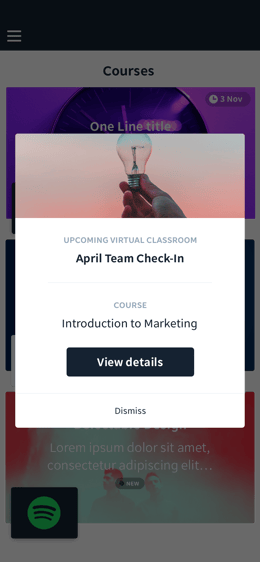
Multiple meetings:
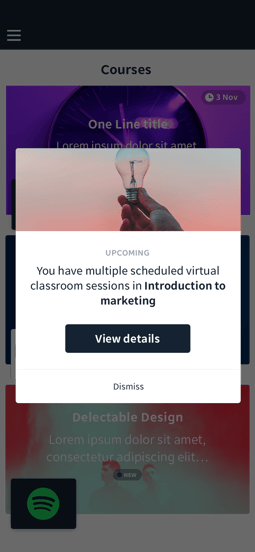
Step 2: When they open the meeting, they can see the details of the event. They can click “Add to calendar” which will open a calendar invite object on their native calendar app so that the learner can add the invite to their calendar.
*Useful to note - The event date and time are in the learner’s timezone.
Conference Link:
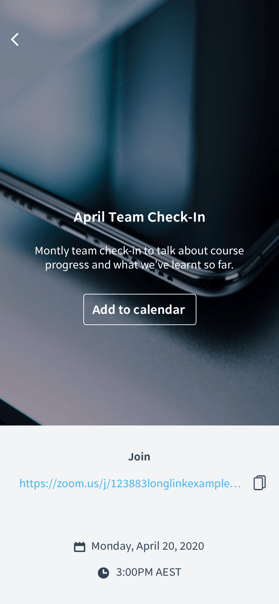
Physical Location View:
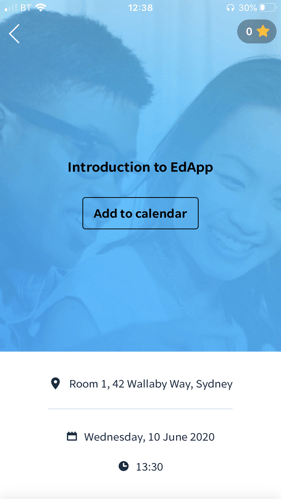
Step 3: When the meeting starts, they can click “Join” which will open up the link for the meeting, or they can click the copy button next to the link to copy the truncated link and paste it to their browser to access the meeting.
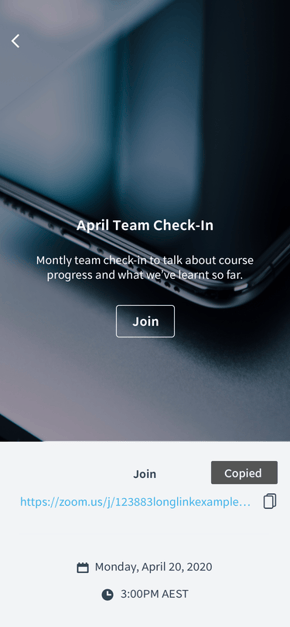
Step 4: When the meeting has finished and if the Admin provided a recorded link, they can click “View Recording” which will open up the link of the recording.
.png?width=282&name=Conference%20_%20View%20recording@2x%20(2).png)
