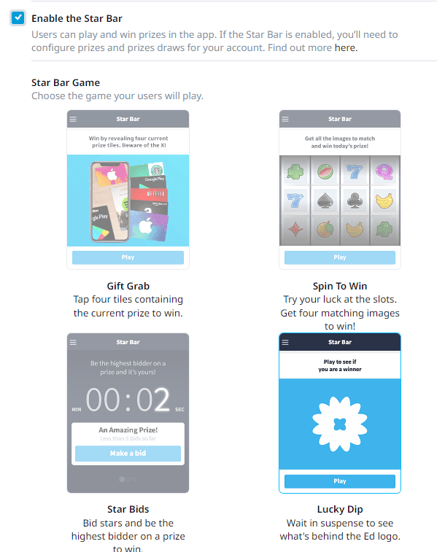How to set up prize draws to incentivize learners.
Prize draws are proven motivators for users to complete their learning. Users feel more inspired to take part in learning if it is incentivized, even with something small as a $5 voucher. Learners will earn stars throughout their lessons by answering questions correctly. Stars can then be used as currency on EdApp’s Star Bar to win real prizes purchased and configured by an Admin.
Contents
Step 1: Prizing Templates
The prizing template is the email that your learners receive when they win a prize. This needs to be set up before setting up the prize draw.
Existing Prize Templates
Prizing templates can be found in the ‘Engage’ tab under the section ‘prize templates’. We have some generic, pre-populated prize templates already stored on the system which can be used.
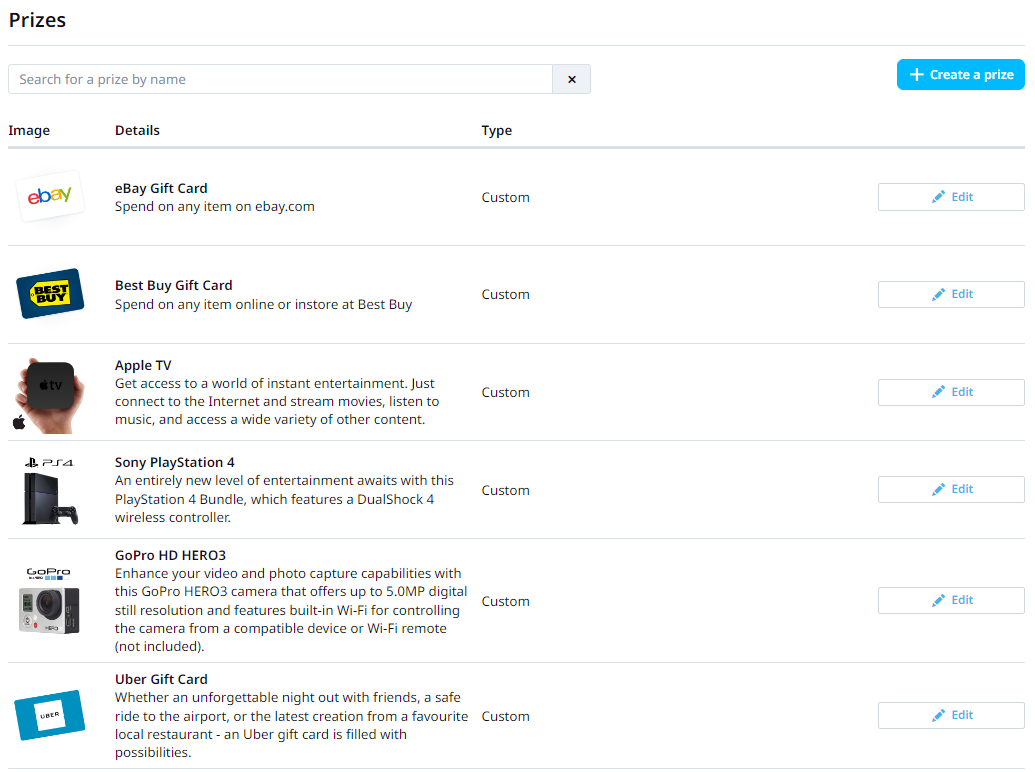
New Prize Templates
If you have different types of prizes, you can click on the ‘create a new prize’ button.
Enter the details of the prize into the relevant fields which should include:
- Name
- Description
- A picture for the thumbnail
Prize codes & other fields section is relevant to what will be sent to the user when they win a prize. This should include all information to redeem the prize.
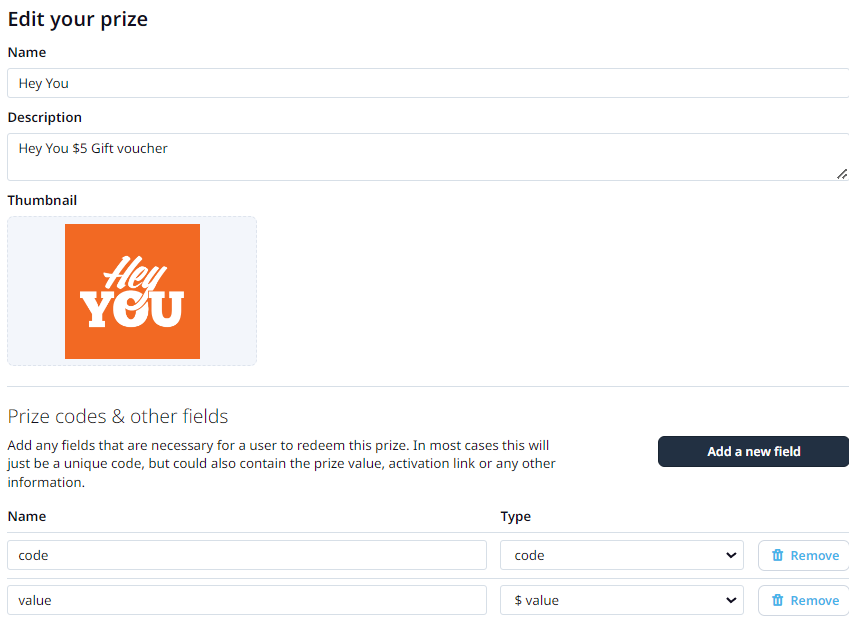
Use the drop-down menu in the ‘Type’ field in order to select what type of redemption tool will be used.
- Code: can be the voucher code, pin number or any other type of code that is necessary.
- URL: can be a link to access the voucher.
- Number: any redemption number that is applicable.
- Value: the amount the prize is worth.
- Placeholder: can be used if you want to upload a physical prize.
Under 'name' (field next to the 'type'), enter a variable that the winner’s email will associate this section with when they receive the email. We recommend just repeating the name of the 'type' from the dropdown menu for ease. Ensure that you add the word ‘value’ when selecting the value type in the dropdown menu. This will provide the learner with the value of their prize if applicable to the voucher.
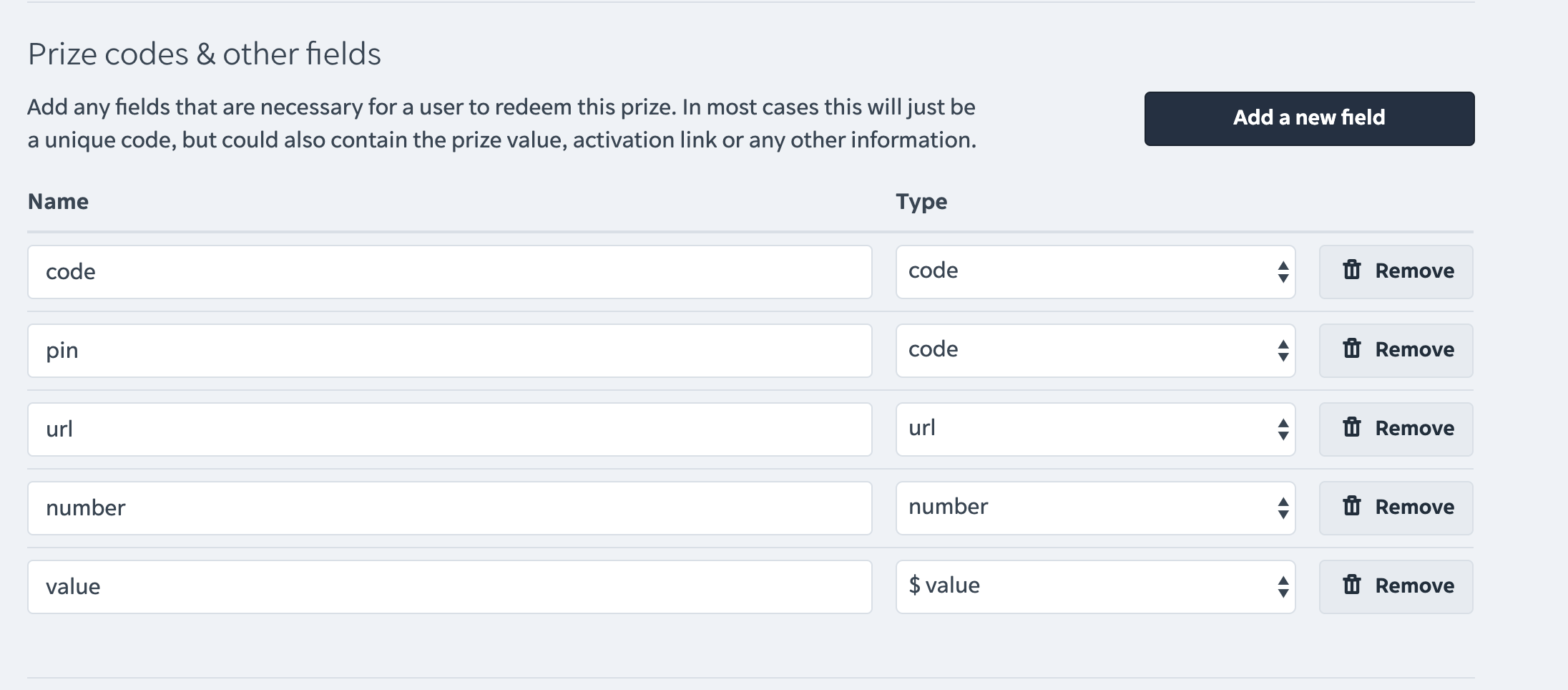
Prizing Email
The sender’s email address can be changed as required, it will still be sent automatically through EdApp’s system, but the domain will read as requested by the Admin.
The subject and redemption instructions can also be changed as required.
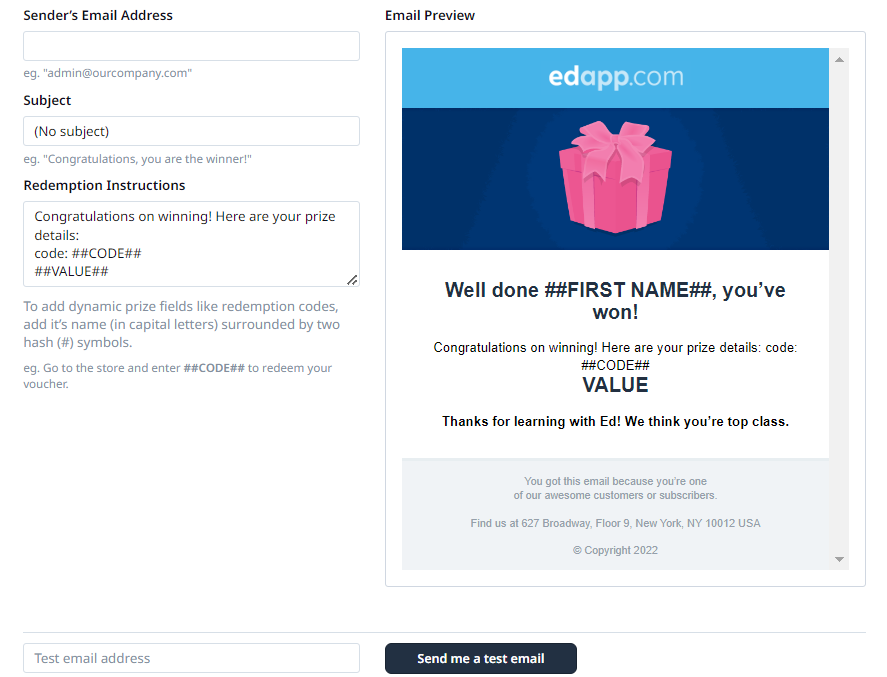
##CODE## will pull through the relevant code for the prize that the user has won. This works the same for any other 'type' of prize element that was set up and discussed earlier in this article.
These elements need to be set up for the user to redeem their prize.
Send a test email (at the bottom of the page) to check that the email looks right!
You're now ready to set up a prize draw!
Step 2: Create a Prize Draw
Go to 'Engage' > 'Prize Draw' > 'Create a draw'

Game Type - choose which game the users will play in 'App Settings' under the 'Stars & Prizing' tab.
The learner cannot play all three games, only the game that the admin chooses.
Add a New Prize
The Admin will need to add specific redemption information for the learner to claim the prize. Use the drop-down menu to choose the relevant prize template. Here will be any pre-loaded templates and ones the Admin has made.
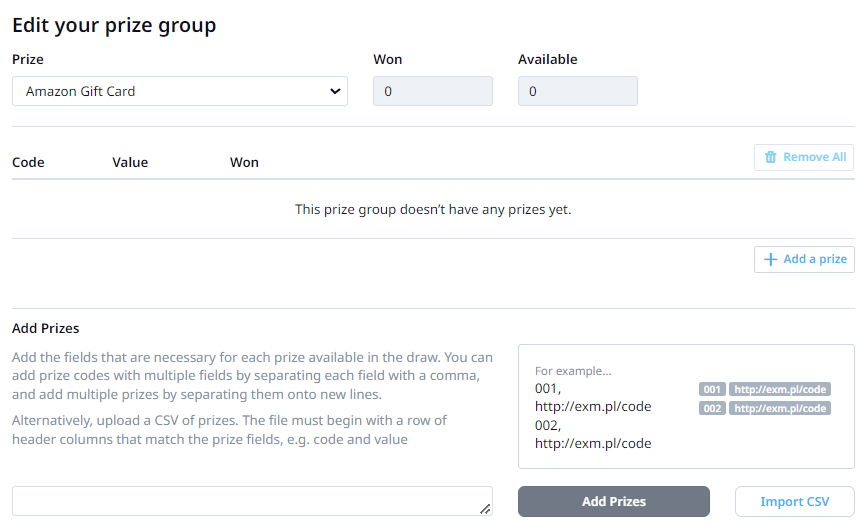
Select ‘add a prize’ and input the relevant codes for the winners to use for redemption. These will have been set up in the prize template.
Bulk upload: Use this method if you have many gift vouchers by importing the CSV of codes.
Multiple types of prizes can be added by the admin and once added, they will populate in the prizes section.
The draw can be planned in this section by setting a start and end date for the prize draw. The users may still be able to play and spend stars when there is no prize draw live, but they will be prompted that no prize draw is running.
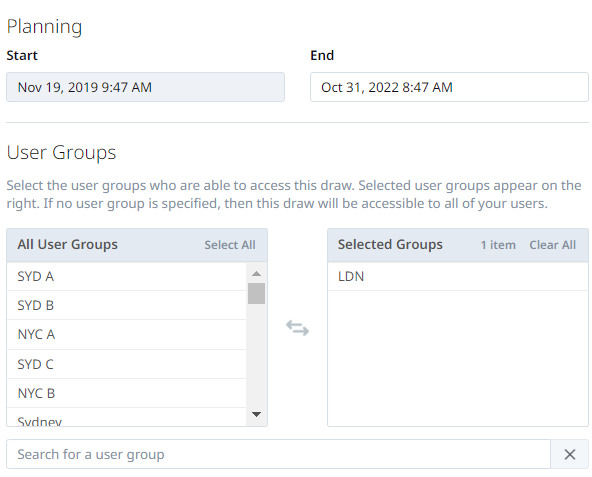
User groups can also be added in this section to specify which users can partake in the draw.
Once all these steps are complete, the prize draw will be ready to go! See here to understand what will happen for the learner.
The winners of the draw can be found in the ‘winners’ section of the prize draw.
Enable the Star Bar
There are multiple games Admins can configure (in App Settings) for users to play.
Prizing emails with redemption instructions are sent instantly to the winner’s inbox as EdApp will use the email address linked with this user.