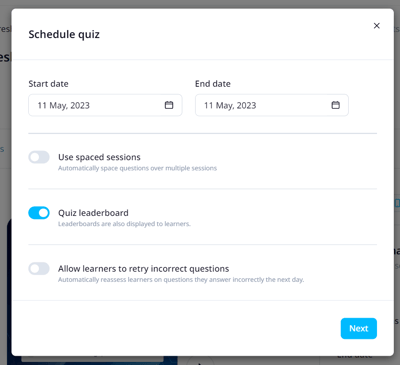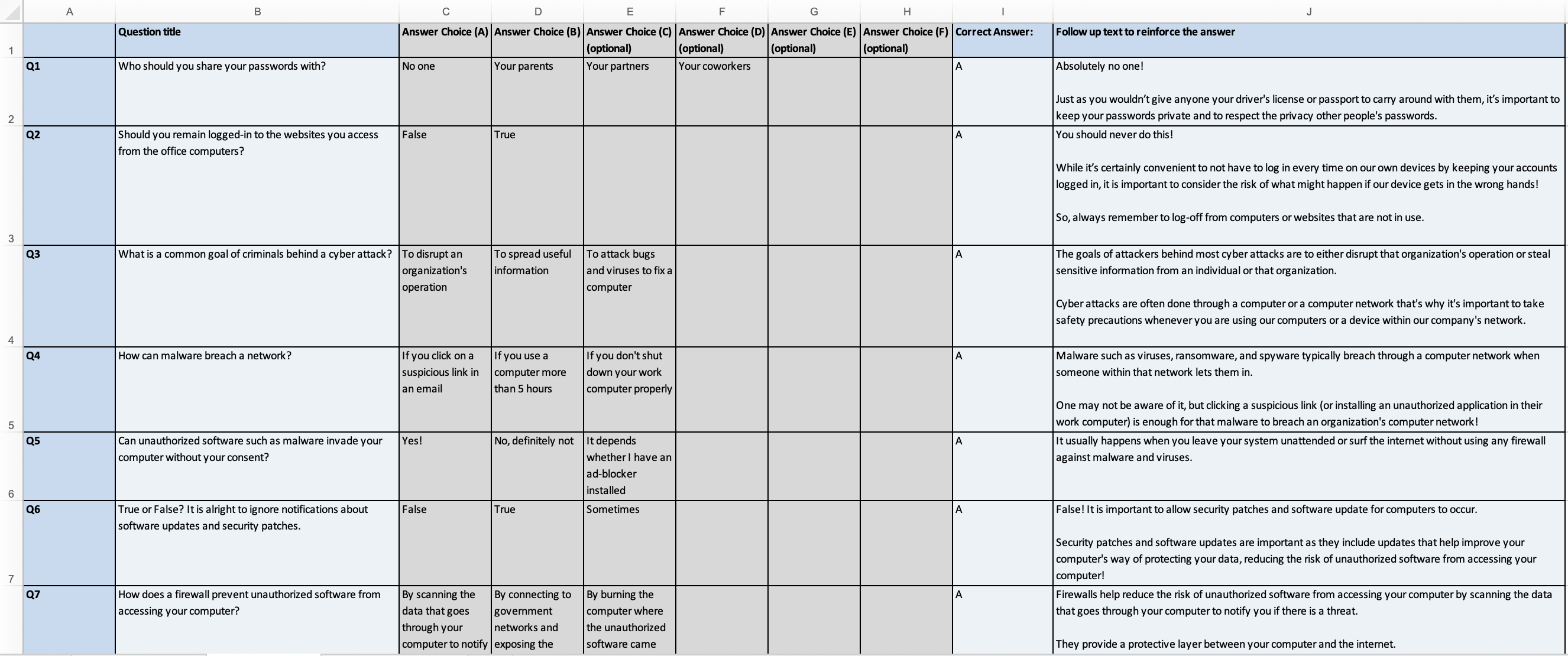Create a quiz that's automatically delivered to learners in regular, bite-sized chunks.
- What is Rapid Refresh?
- Quiz Set Up
- Settings
- Filling out the template
- Translations
- Leaderboards
- Analytics
- Notifications
- Common CSV Errors with Basic Troubleshooting
What is Rapid Refresh?
An efficient way for you to create interactive quizzes to assess and reinforce learner knowledge, Rapid Refresh can be set up without having any content in your account and is a fantastic opportunity to re-engage learners who have become dormant after completing a certain course.
Deliver tests at regular intervals to check your learners' understanding and reinforce knowledge retention. Questions are set up using our easy-to-complete template, and you’ll have access to timely analytics to help understand learner and user group performance.
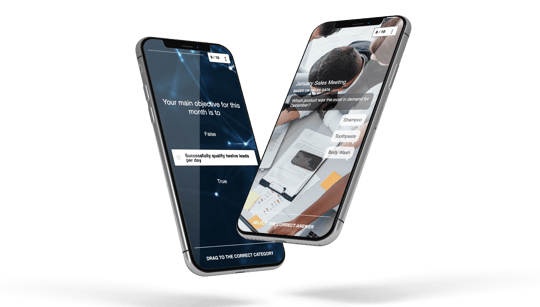
How to set up a quiz
✅ Step 1: Navigate to the 'Courses' page of the admin portal
Log into admin.edapp.com, head to the 'Content' menu and click on 'Rapid Refresh Quizzes'.
✅ Step 2: Click the 'Rapid Refresh Quizzes' tab
You will find the 'Rapid Refresh Quizzes' tab near the top of the page.
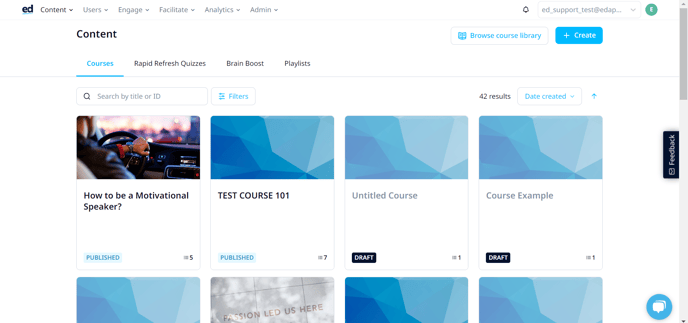
✅ Step 3: Click 'Create Quiz'
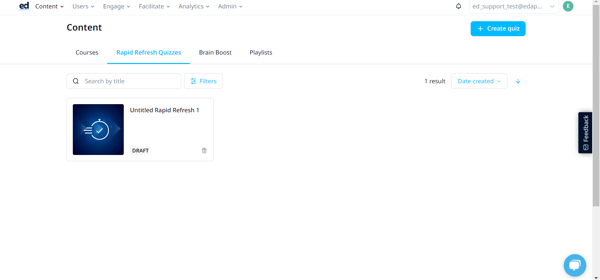
- Click 'Download template' which downloads our .xlsx file.
- Fill out the template
- Once finished, click 'Choose file' to upload your question set in .xlsx format.
- Click 'Upload my file'.
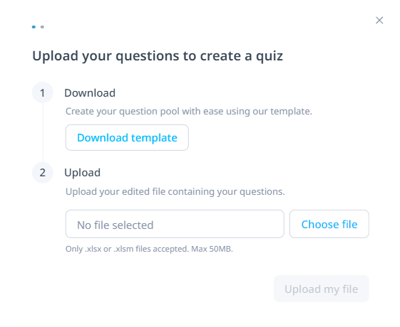
Learn more about correctly filling out your quiz template here.
- Click 'Continue' then 'Schedule Quiz'

You will not be able to modify quiz content after uploading it. You'll need to delete the existing quiz and re-upload your edited file.
✅ Step 4: Select a quiz type
One Session: All quiz questions will be delivered to your learners in a single session. Use this quiz type when you want your learners to complete all questions in one sitting.
Spaced Sessions: Quiz questions will be divided evenly and spread over multiple sessions. You can determine how many questions to deliver per session and the frequency of your sessions in the next step. Use this quiz type when you want to consistently engage your learners over a set period of time.
Example Spaced Sessions: If an Admin decided to have spaced sessions, let’s say from Monday-Friday, it means that her learners have the time to access the quiz until Friday. Spaced session means giving the learners an allowable time to complete the quiz.
What if my learner was not able to answer the quiz on Week 1?: The RR spaced quizzes will stack or pile up and will still be available in week 2 alongside week 2’s quiz.
Why would my questions per session vary?
The number of questions delivered per session depends on:
- How questions you uploaded in your question set
- The frequency of your sessions (daily or weekly)
- Your chosen start and end dates.
For example, let's say you had a set of 20 questions delivered weekly over the course of three weeks. Our system would calculate each session as:
- Week 1: 7 questions delivered in this session
- Week 2: 7 questions delivered in this session
- Week 3: 6 questions delivered in this session
You can see here that in this scenario, this Review step of the wizard will display Questions per session as 7, however, this isn't the case for Week 3.
Your chosen end date may be modified by our system if it conflicts with the quiz frequency and number of questions.
Allow learners to retry incorrect questions:
When a learner completes a once-off session and gets some questions wrong, the next business day (from midnight to midnight), a new "retry" session is available, containing any questions they got wrong in the original session.
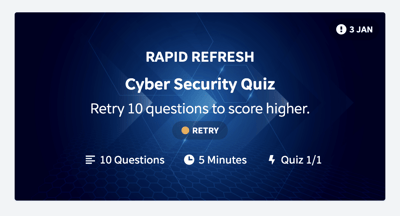
Wrong questions repeat daily until the learner gets all the questions right or the scheduled date ends.
Learners receive a push notification at 9 am when the retry session is available. No email notifications are sent for retry sessions.
This option is not available in conjunction with spaced sessions.
Settings
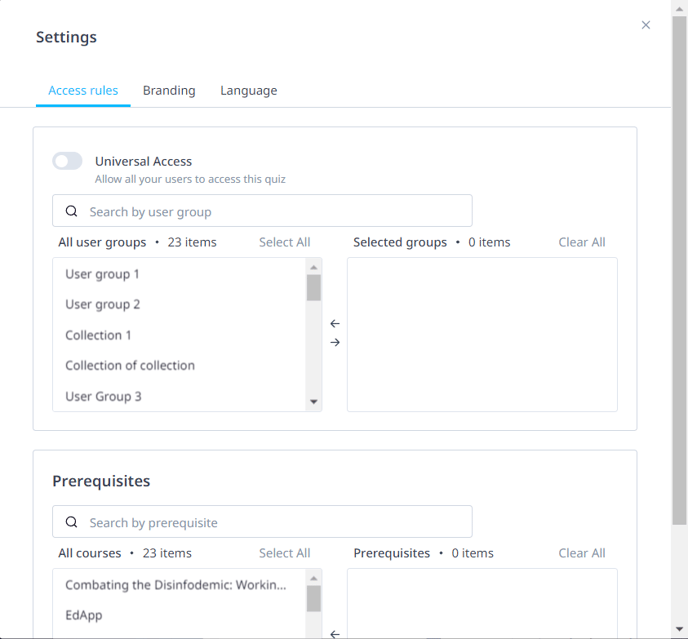
Here you will be able to:
- Assign the quiz to user groups
- Set pre-requisite courses for the quiz. This means that your Rapid Refresh quiz will display to learners, but be locked until they complete the pre-requisite course(s).
- Modify quiz branding
- Set the language for your buttons. See translations.
Courses that are part of a Path cannot be added as a prerequisite of a Rapid Refresh Quiz.
Filling out the template
Rapid Refresh quizzes are designed to be simple multiple-choice questions. The template consists of an instruction page, an example tab, and 'FILL ME OUT'. 'FILL ME OUT' is where you will enter your quiz questions.
Template breakdown:
- Column B: Enter a question you want your learners to answer
- Columns C-H: Add multiple-choice answers. You need to add at least two answers for your learners to choose from.
- Column I: Select which of the multiple-choice answers will be recognised as correct. You can add more than one correct answer by using a comma and a space e.g. "A, C"
- Column J: Enter some reinforcement text. This text appears as a pop-up to your learners once they have answered. It's important to note that the reinforcement text will appear for your learners regardless of whether they answered correctly or incorrectly, so ensure the message is relevant to both outcomes.
Save the file in .xlsx format to be usable.
Translations
Our Rapid Refresh feature currently does not support automatic translations for the quiz contents. If you'd like to deliver your quiz in a language other than English, there are a few steps you will need to take:
✅ Step 1: Fill out the quiz template in your desired language
Create a new quiz and fill out a new template in your desired language.
✅ Step 2: Specify your language
Find the 'Language' tab in 'Settings'.
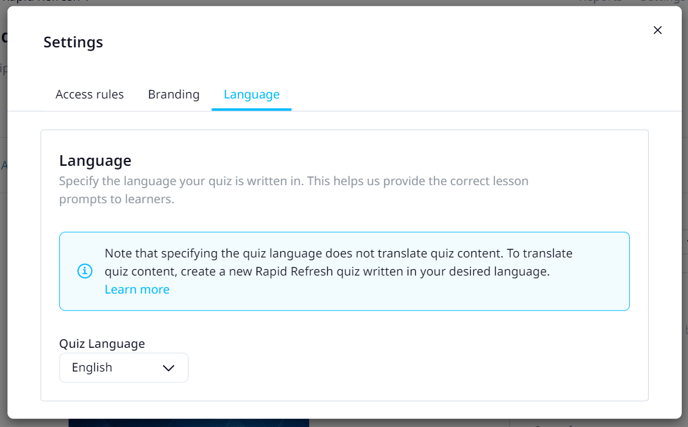
While we don't currently support automatic translations for quiz content, we are able to provide language translations for our question prompt buttons such as 'Select the correct answer', 'Ok, I'm done' and 'That's correct!'.
We support the following languages on UI translation:
Arabic, Castilian Spanish, Chinese, Dutch, English, French, German, Hindi, Indonesian - Bahasa, Italian, Japanese, Korean, Polish, Portuguese, Romanian, Russian, Spanish, Thai, Turkish and Ukrainian.
Leaderboards
Your quiz will automatically create a leaderboard and will run for the time you have scheduled the quiz. Leaderboards are enabled for all Rapid Refresh quizzes by default but can be switched off on the configurations page.
How does it work?
Scores from Rapid Refreshes will not transfer into any other live leaderboards. Lesson scores will not be transferred into a Rapid Refresh leaderboard. They sit separately in EdApp.
The leaderboard will update for the learner every time they take a new quiz in the scheduled series. They will have a score and as soon as they are finished the quiz, they will see their provisional place on the leaderboard. If they then go and visit the leaderboard page, they may see a change in their place on the leaderboard, as it then takes into account how quickly users reached that score. If all the scores are the same, then the learners are ranked on speed.
Retries
If the repeat function is enabled, leaderboard points proportionally reduce with the number of attempts for a question. The total points earned for a correct answer based on the attempt number will be:
-
Attempt 1: 100%
-
Attempt 2: 50%
-
Attempt 3: 25%
-
Attempt 4: 0
Analytics
You will be able to access analytics for Rapid Refresh (RR) under the 'Analytics' menu in the navy navigation bar at the top of your screen.
Here, you can view a list of all your Rapid Refresh quizzes and drill down into each quiz for further insight into User Group performance and individual learner performance.
User Group performance
Click on an RR title to view the performance of each User Group assigned to that quiz. Here, you'll be able to toggle between two different data views:
- Attempted: Displays a percentage of how many learners within that User Group had attempted each question.
- Correctly answered: Displays a percentage of how many learners within that User Group had correctly answered each question. This percentage does not include learners who had not attempted the question.
User performance
From the User Group page, click on the name of any User Group to view the performance of each user within that User Group (or User Group Collection). Here, you'll find a breakdown of:
-
Total: A percentage of how many questions the learner had answered correctly out of the total number of questions available. This automatically updates as the learner completes more quiz sessions.
- Time spent: How long it took the learner to complete the quiz. This counts time spent in the quiz itself only (not the time spent in EdApp's mobile app in general). This automatically updates as the learner completes more quiz sessions.
- Question performance: An indication of whether the learner had answered each question correctly or incorrectly. Unattempted questions will be denoted by an 'O' symbol.
What does unattempted mean?
There are a few reasons why a question may appear as 'Unattempted' for a learner:
- The learner had not accessed the quiz during the session's availability.
- For example, if you set an RR to a 'Daily' schedule and a learner had not logged into the app on any given day, the questions within that quiz session will not appear for the learner again. These questions will be therefore marked as unattempted.
- The learner had only been given access to the quiz after the start date.
- Quiz sessions that were delivered before that learner had joined the quiz will not appear for the learner again.
Notifications
Users can receive automatic Rapid Refresh reminders by emails and/or push notifications.
Note, these are on by default for all accounts. If you need to disable notifications for any applications, you can do so via the Engagement tab in App Settings.

When a quiz session is available, the learner will receive an email and push notification at approximately 9 am in their local timezone. Tapping on this notification directs them straight to the RR quiz start page.
Learners receive push notification reminders at:
-
4 pm for daily quizzes
-
9 am every 3rd business day for weekly and one-off sessions
Reminders are only sent if the learner doesn’t complete the assigned RR session by the above times.
You can also utilize our APIs in order to send slack notifications via webhooks.
Common Errors with Basic Troubleshooting
- Reason: The RRQ question part they uploaded is blank.
- Troubleshooting: Make sure that you are not uploading a blank CSV RRQ file. / The question field is not blank.
- Reason: The fields for the following are blank.
- Troubleshooting: Ensure that the fields are filled up.
- Reason 1: You didn't put A,B,C,D or E in the "Correct Answer" field.
- Reason 2: You put the right letter in the "Correct Answer" field but the field for the answer choice is blank.
- Troubleshooting: Make sure that the "Correct Answer" field points to A to E existing answers and ensure that the field for the correct answer is not blank.