How to set a course to recur at specified intervals and ensure learners are automatically re-enrolled.
Contents
Display Expiry on Completion Certificate
Recurring Certification is only available on EdApp Paid Plans.
Configure recurring course
Configuring a course as Recurring will automatically re-enroll learners into the course before it expires, on an ongoing basis.
1. Navigate to the Set Up section > Overview > Course Type, and choose Recurring.

2. Choose when you want the course to expire. The following options are available for recurrence:
a. Months after learner completion - the course will expire X months relative to when the learner completes the course. Useful for recurring training that is staggered relative to the individual.
b. Months after publish date - the course will expire X months from the date the course was published. Useful for recurring training where everyone needs to complete the training at the same time.
c. On a date - the course will expire 12 months from the date specified using the day and month picker. Useful for recurring training where everyone needs to complete the training at the same time.
3. Set how many days Learners should have to complete the course in the due date field, which is set relative to enrollment.
Reminder notifications will be sent to learners for upcoming course due dates and overdue courses. Please refer to this help guide for further details.
4. Learner progress is reset when learners are re-enrolled in the course. The value set in the due date field also determines the number of days that the learner will have to complete the course before it expires.
For example, if a 30-day due date has been set, they will have 30 days to complete the course again before it expires.
If the course has been set to expire based on a publish date or specific date, this means that all learners will need to re-complete the course 30 days before the expiry date irrespective of the date they last completed the course.
Changing an existing Published course to recurring is not recommended as Learners who have already completed the course are not included in future recurrences.
Publish recurring course

1. Choose Publish to launch the Publish Modal.
2. Review your course settings, and choose Publish when everything looks setup correctly. The Recurring settings will be applied when the course is published.
Disable recurring course

It is possible to stop a course from recurring in two ways: either revert to draft or change the course setup to mandatory or optional.
Display Expiry on Completion Certificate
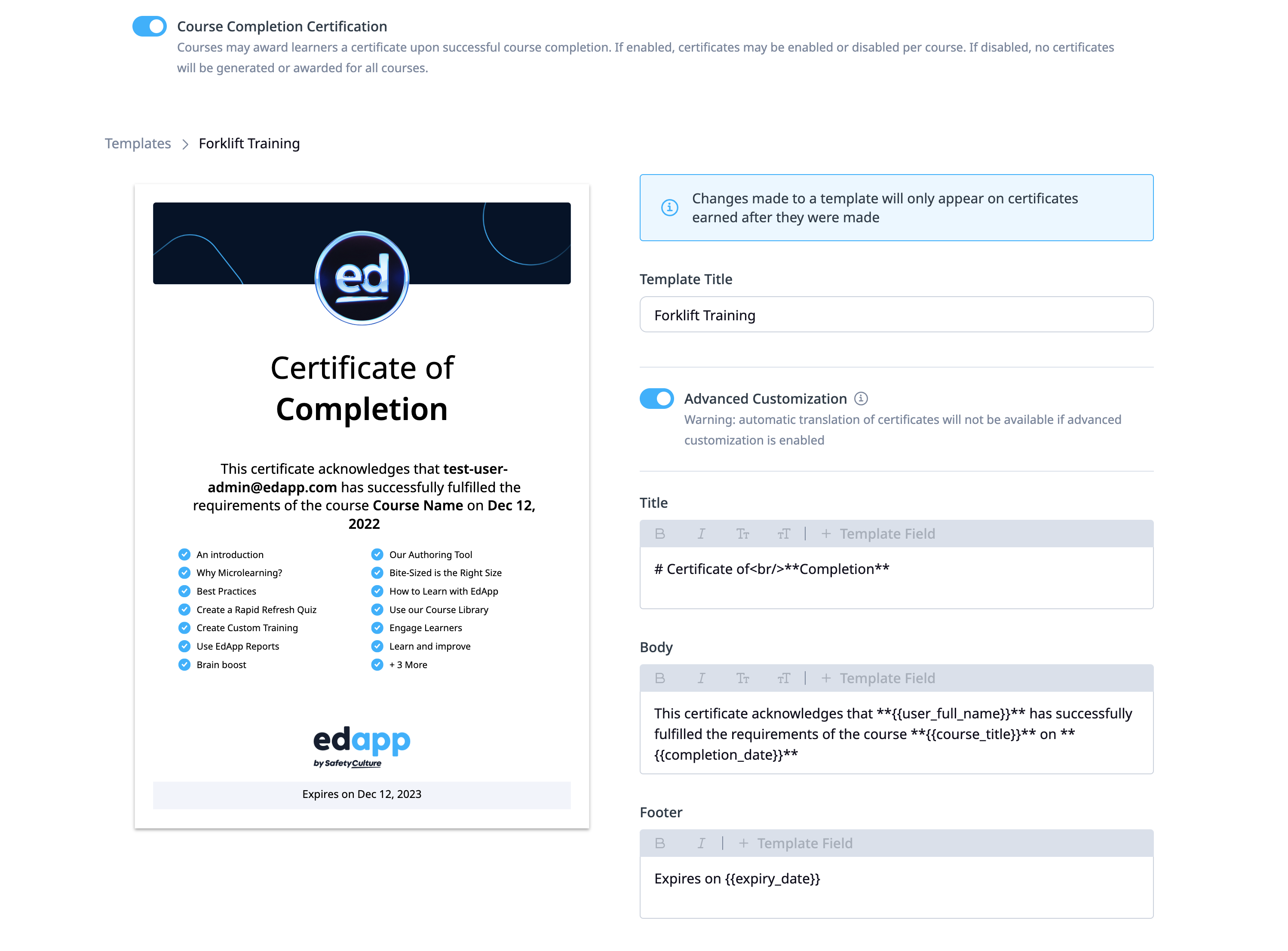
1. To display the expiry date on your Learner's course certificate of completion, navigate to App Settings > Certificates > Templates.
2. Create a certificate template and enable the Advanced Customisation toggle.
3. Add the template tag where you would like the expiry date to display.
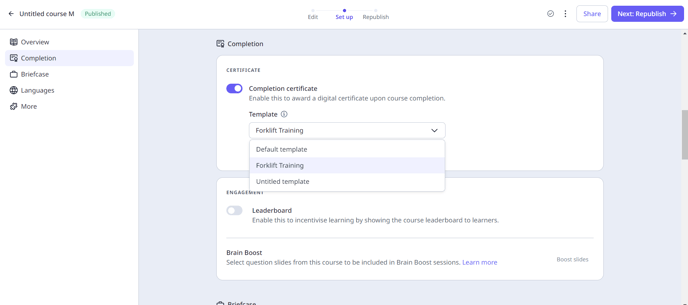
4. Go back to the Set Up section of your course > Completion. Under the Completion settings, choose the Certificate Template you just created.
Please note is only available for recurring courses.
Changes made to a template will only appear on certificates earned after the template was updated.
Viewing on the Learners App
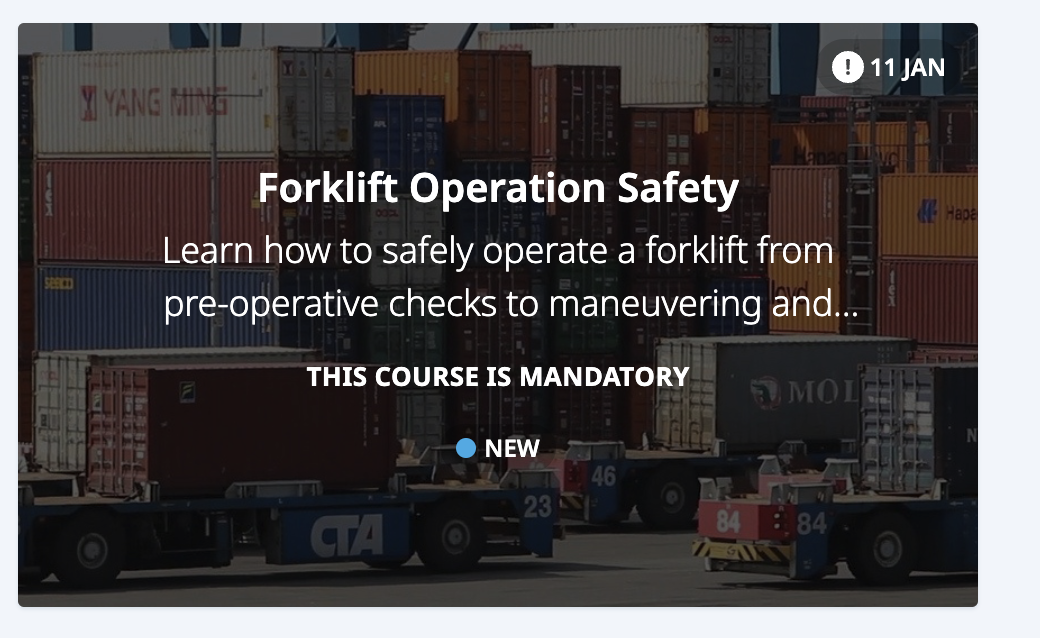
Upon first publishing of the course, the Learner will see the due date and mandatory details on the course and it will be displayed in the priority section of the home screen.
The course will also display in this fashion when the expiry is reached and progress resets.
