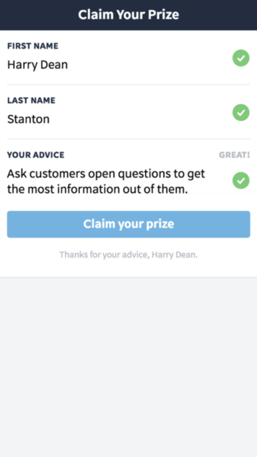This article will show you how to set up the Star Bids game in the Star Bar and how learners will see this game.
In Star Bids, learners bid a number of stars on a prize in an auction. The learner who bids the most stars for that prize, will win that prize. Therefore, users who have accumulated the most stars through correct interactions and app engagement, will be best placed to win a prize.
Configuring Star Bids
Step 1:
When setting up a prize draw, the first step is always to set up prize templates. Prize templates are where you can upload the type of prize you want to use in the draw to our system.
Step 2:
Go to "App Settings" in the drop down menu to the top right-hand side of your screen. This is where you select the game to be "Star Bids".
This must be configured in "App Settings" before setting up the draw, otherwise the configuration won't work.
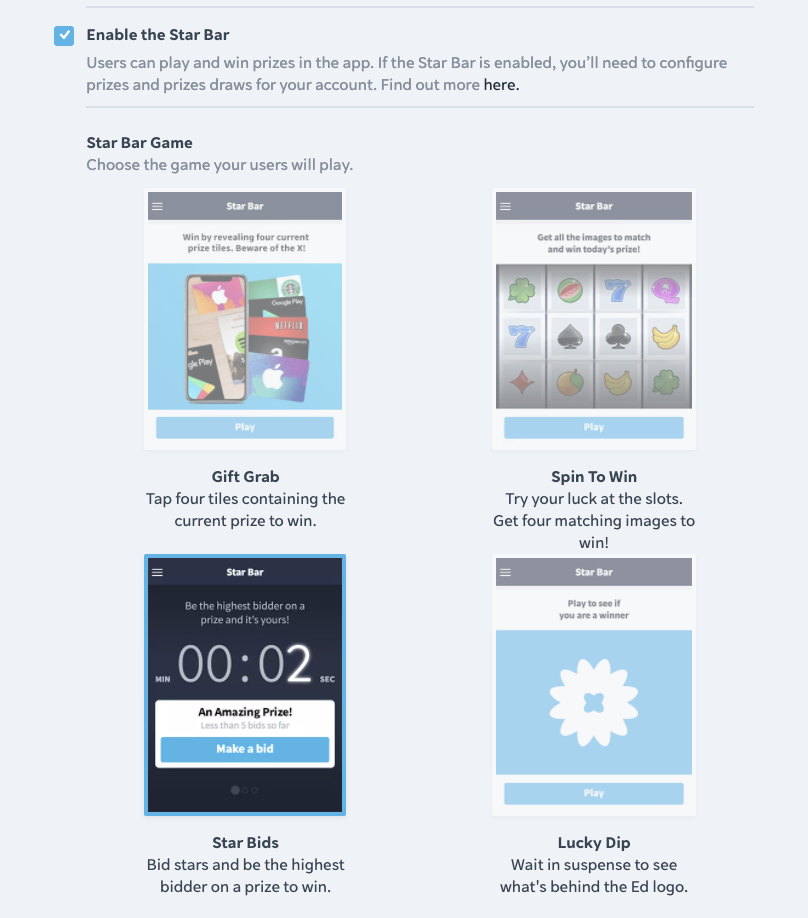
Step 3:
Go to the "Engage" tab and click on "Prize Draws". Click on "Create a draw" to configure a new prize draw.
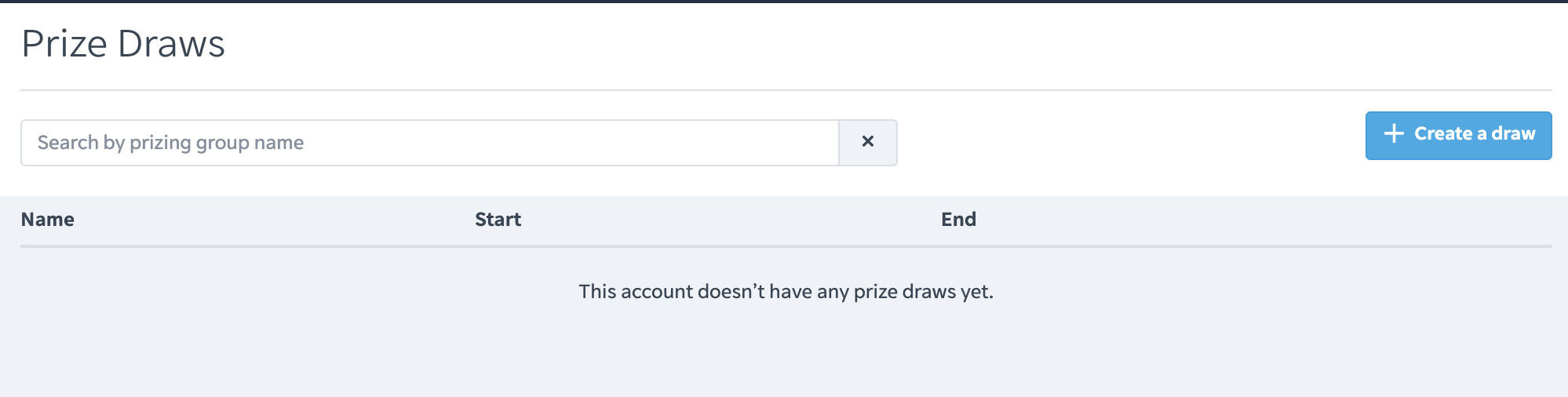
Step 4:
Enter the prize draw name and click on the game type dropdown menu to choose the "Star Bids" configuration.
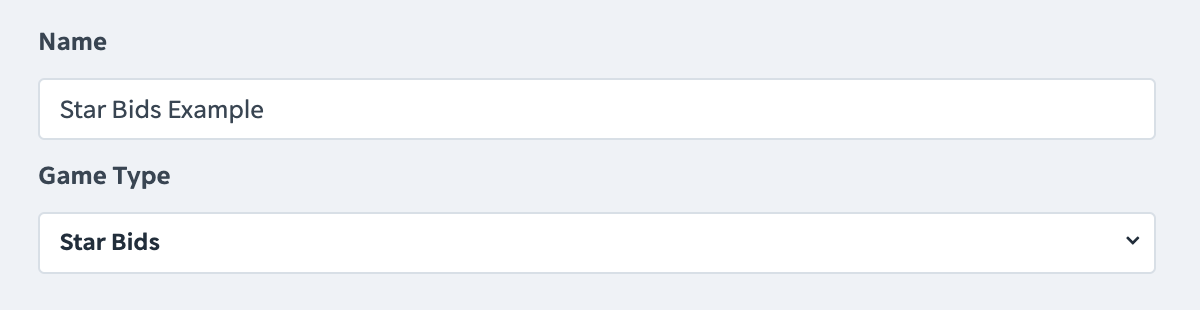
Step 5:
Add your prizes by clicking on "Add a prize". This will direct you to another page where you can use the dropdown menu to select the prize you would like to add. This is where you will find the prizes that were configured in the prize template section.
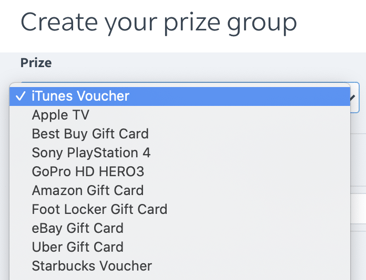
Step 6:
Enter any relevant information that the user will need to redeem their prize. As you can see in the screenshot below, once the code has been saved and you navigate away from the page, the code is then encrypted so it can't be seen by anyone but the winner. We advise admins to keep a list of the codes for reference purposes.
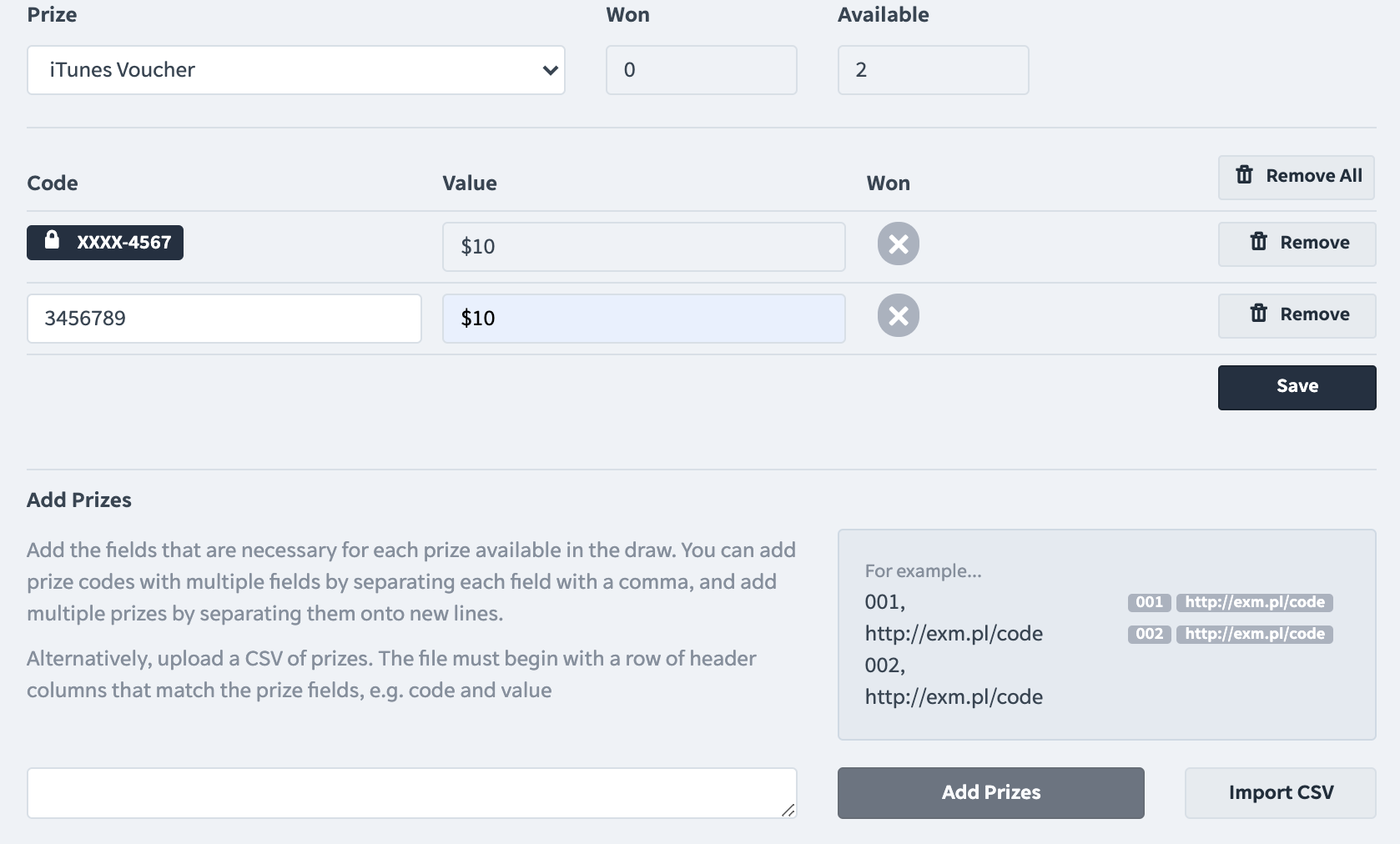
Multiple prizes of the same type can be uploaded at the same time by using our csv upload feature. Follow the instructions on the prize draw page to import the csv.
Lots of different types of prizes can be uploaded to the same draw, the admin will simply need to repeat steps 5 and 6. EdApp spaces out the prizes available over the course of a prize draw, so that there will be active auctions until the draw ends. If a prize is not bid on, it is returned to the prize draw and re-listed as a new prize.
Step 7
Next, select a start date/ time and an end date/ time.
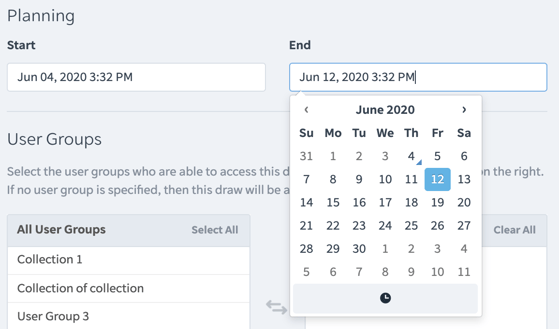
Step 8:
Finally, the user group configuration takes place. Click user groups or user group collections over to be in the right box. Any users in these user groups will have access to the prize draw.
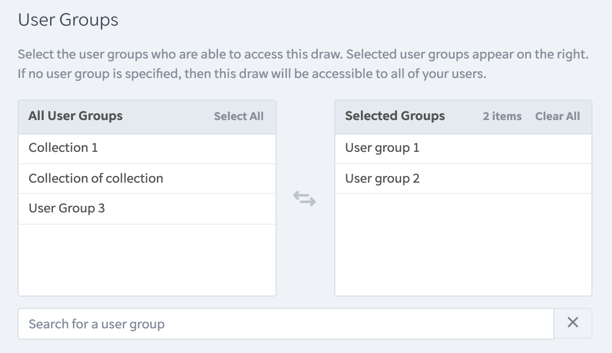
Admins can check the winners throughout and after the draw by clicking on the "winners" tab.
Learner's App
Learners will see the Star Bids game in their Star Bar, which can be accessed by clicking on their stars or going to the menu.
Learners can bid any number of their earned stars. Once they have bid, they cannot update their bid, and the stars they spent on the bid are lost. They will use the arrows to increase or decrease the amount of stars they are bidding.
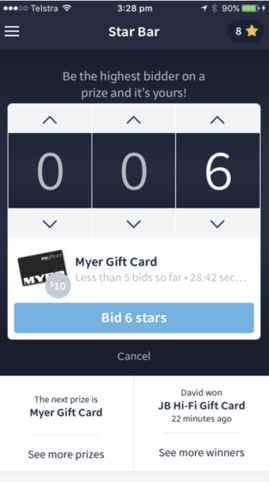
Learners can only bid with the stars they have in their account at that point in time. The user must decide between two strategies – play it safe by spending a lot of stars on the bid, or try their luck by bidding only a few stars.
Learners will see the 3 auctions that are ending the soonest.
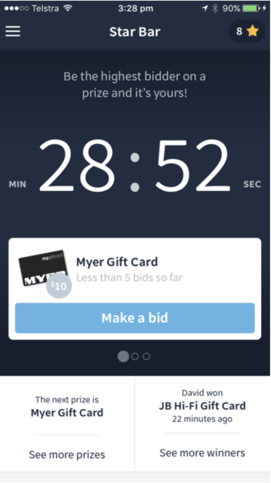
When the prize auction is complete, the winner who bids the most stars wins the prize. If there are two users who bid the same value of stars, the first bid received will win the prize.
Users are reminded of a closed auction by a push notification after the auction closes (if they allow notifications on their device).
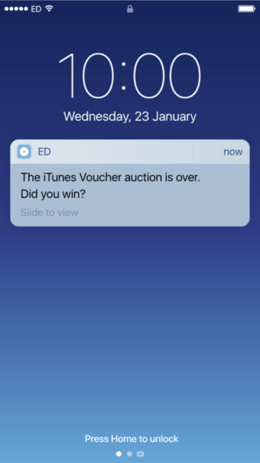
If they win, they are taken to the prize claim screen and EdApp will handle all prize fulfilment for virtual prizes. Physical prizes can also be used, but the admin will be responsible for prizing fulfilment on physical prizes.