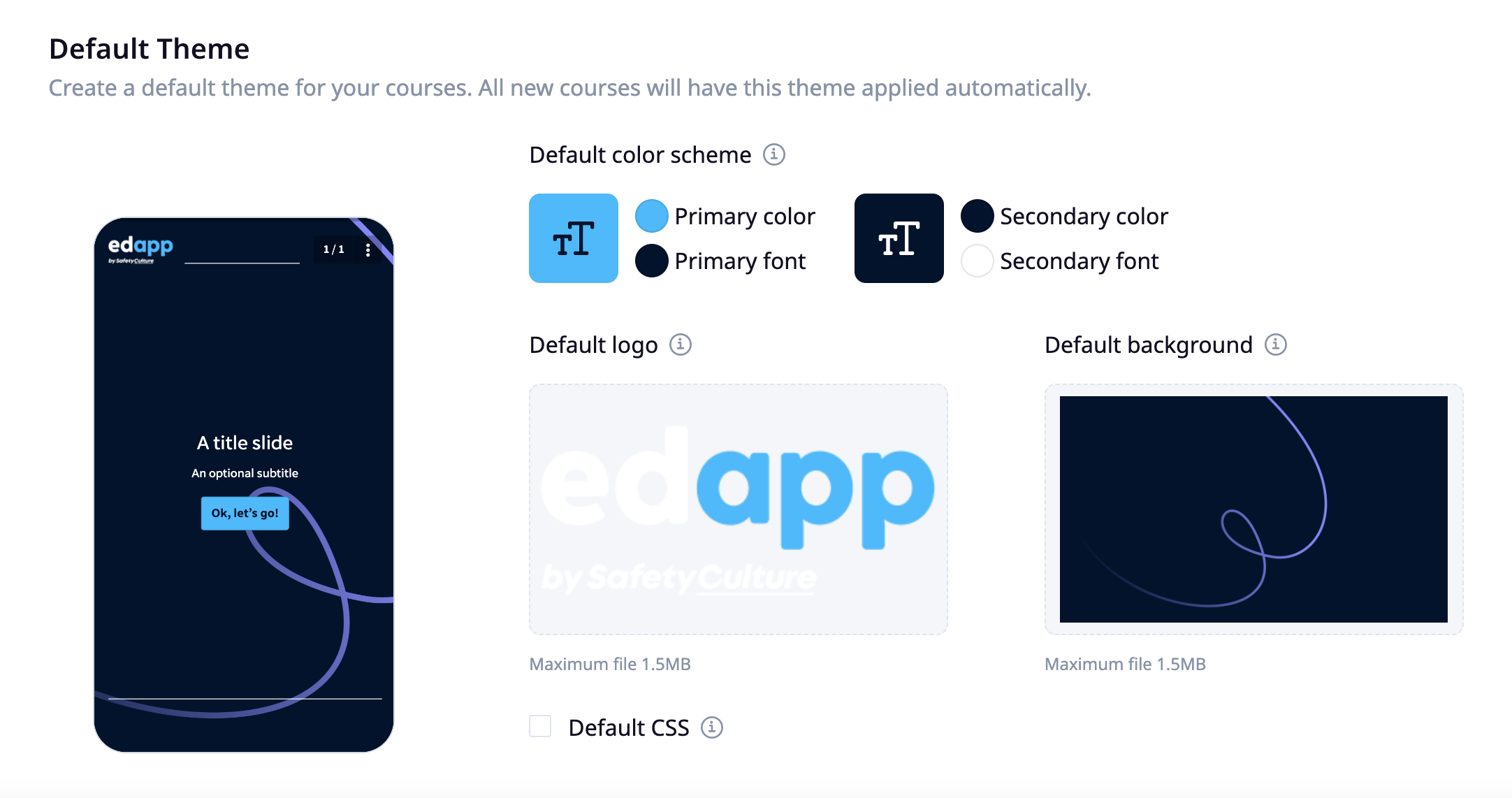Customize the look of your courses by adding your brand colors, uploading your company logo, background and applying custom CSS.
Pre-set default theme
1. Head to App settings > Content > Default Theme
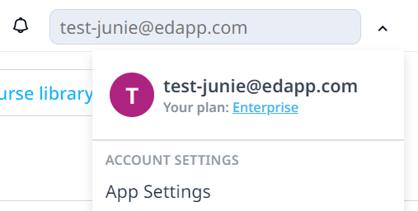
Default color scheme
The default color scheme added will be displayed across all courses in your account. You can override this on a course or level lesson. For more information on the color scheme and where the colors apply, check out this article.
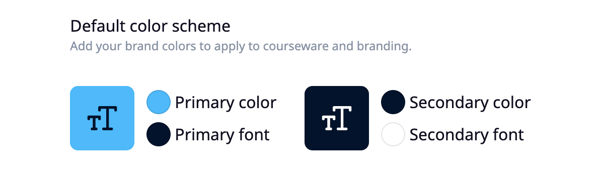
Default logo
The default course logo uploaded will be displayed across all courses in your account. This will also include the editable courses imported from the content library, as long as there wasn't an existing logo put in place in the original content.
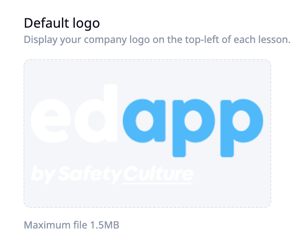
Default background
The default course background uploaded will be displayed across all courses in your account. You can override this on a course or level lesson.
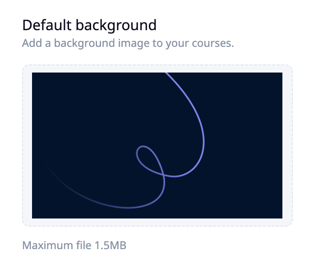
If you do not want a background, delete the image and your brand colour will display as a background color.
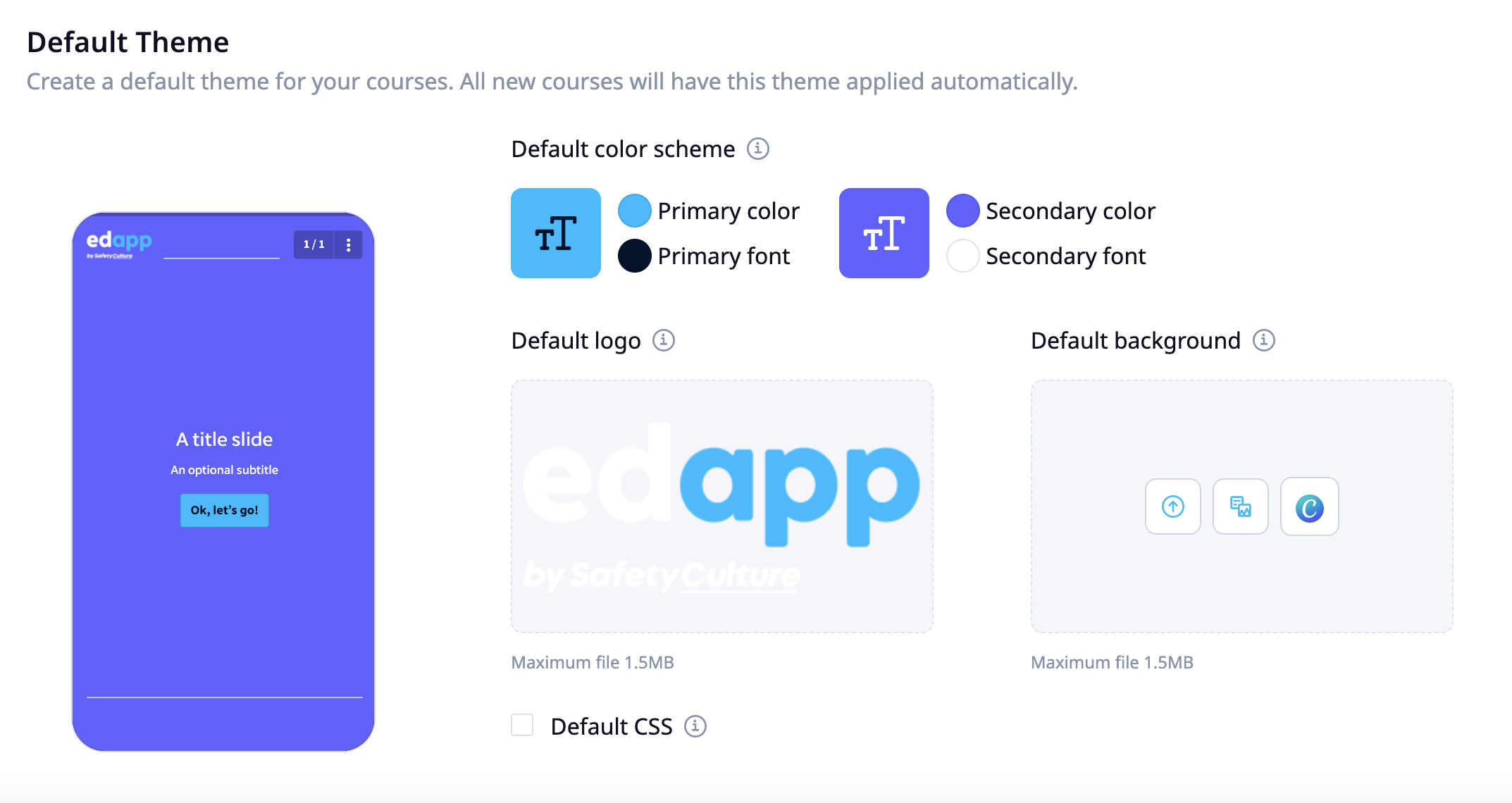
Default CSS
Completely personalize the look of all of your courses and lessons by applying custom CSS rules on the Global level.
Just to give you an idea, here is a side-by-side comparison of a slide with and without the default branding configurations.
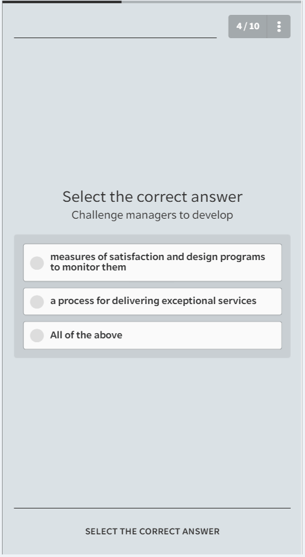
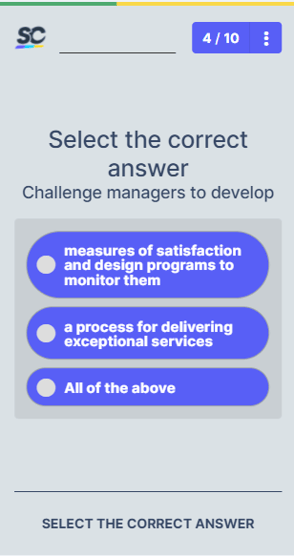
Applying custom CSS through Course and Lesson level will override CSS rules applied on the Global level. Applying custom CSS on a global level will override global color scheme.
For more information, check out our article about Course and Lesson level branding HERE.