Setting configuration at the lesson level
See the course configurations guide to adjust settings on all the lessons in a specific course.
If your course has already been published, the lesson settings may not be readily visible. To access the lesson settings, simply click on the 'Edit' button to view or navigate to the desired settings. Changing/editing a published course will result in a new version of the course but you can revert the course to draft first before editing so it will stay on the same version and then republish it.
Contents
Reset course completion after failing
See this article for course configuration settings
Navigation
1. Click on the course
2. Select the lesson you wish to change
3. Click on 'Lesson Settings'
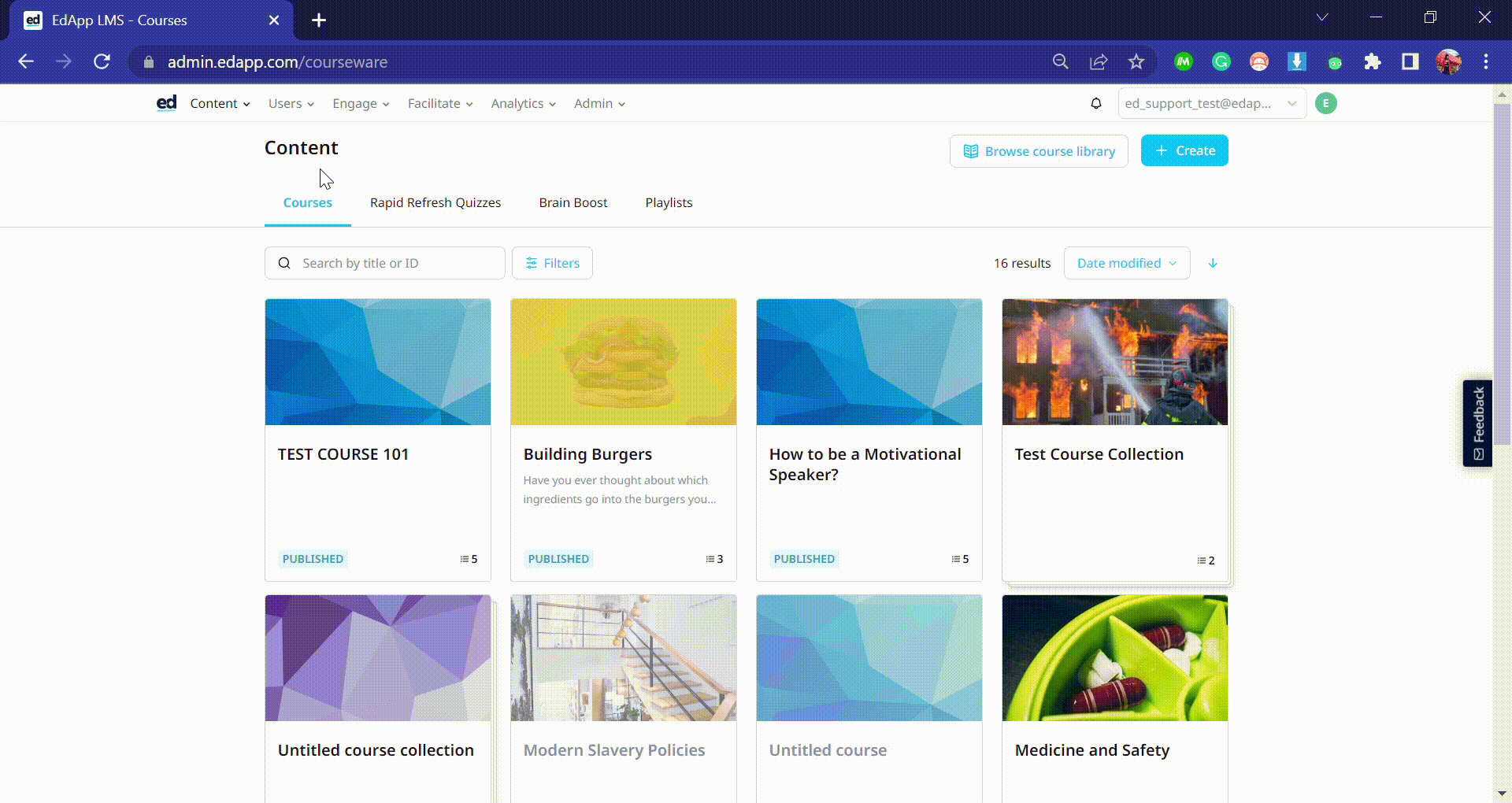
Display Tab
Pre-lesson screen (the screen before the learner clicks to start their lesson)
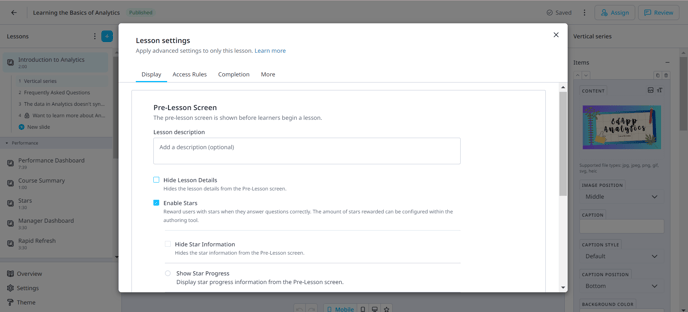
Hide Lesson Details - admins and authors can choose to hide certain elements from the pre-lesson screen. Progress can be hidden which shows the learner's completion path through the lesson.
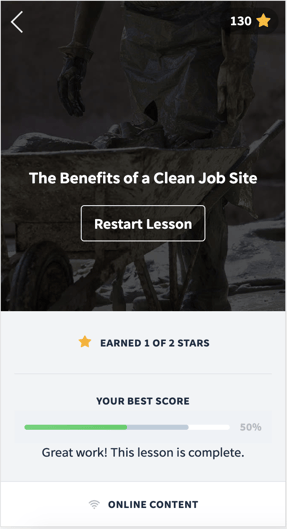
The first picture below shows these options not hidden
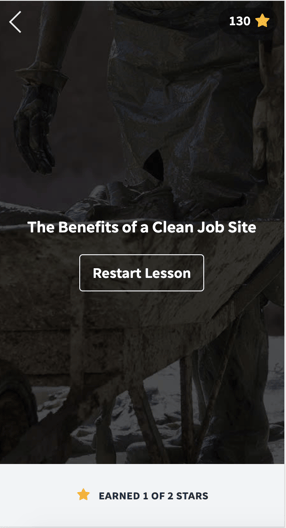
This second picture shows when both options are
hidden
2. Enable Stars - Stars can be disabled on the whole lesson if required. Just untick this first box.
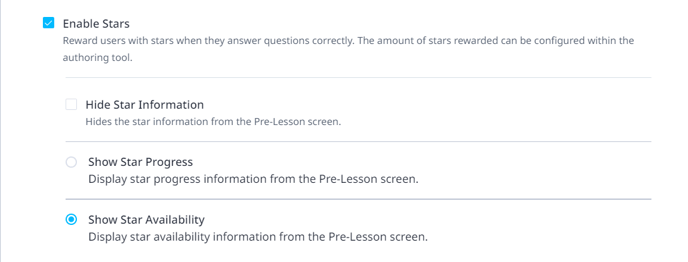
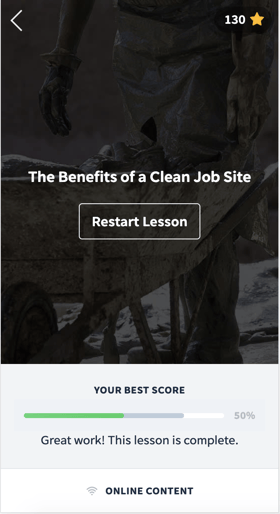
Hide Star Information can also be used so to the learner it will look like the image below.
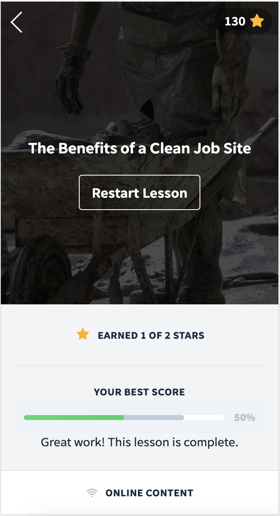
If the star information is maintained on this screen, there are some other options for the stars on the pre-lesson screen that can be chosen between:
Show Star Progress enabled
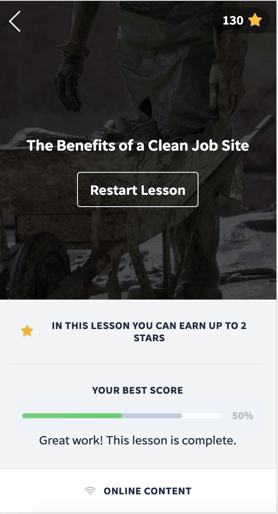
Show Star Availability enabled
Post-Lesson Screen (the screen after the learner completes their lesson)
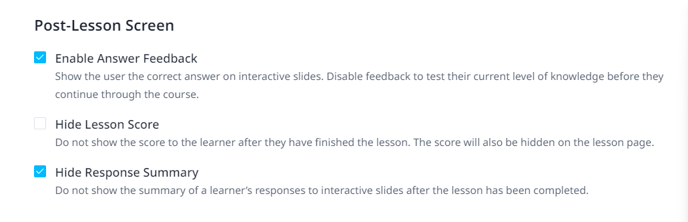
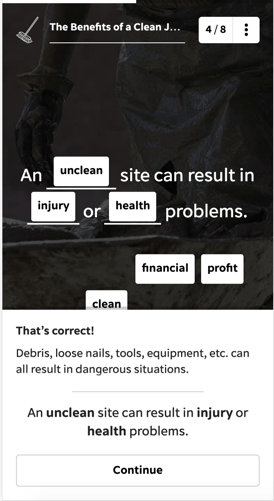
1. Enable Answer Feedback - This would include showing the learner the correct answer on interactive slides. If this is disabled you won't be showing the learners if they got the answer right or wrong, it is just their answers. This can be very useful for testing knowledge before any courses on the topic have been taken.

2. Hide Lesson Score - This will hide the score for the learner once they are finished, and can be used nicely in conjunction with the option above for pre-tests.

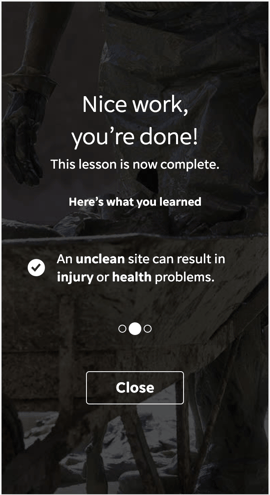
3. Hide Response Summary - a response summary will go through the learner's responses at the end of a lesson to recap their answers.
Access Rules Tab
Determine the dates that the course can be accessed – the lesson will not disappear from the learner's app, the learner will see a lock symbol on the content and will not be able to access this outside of the selected dates.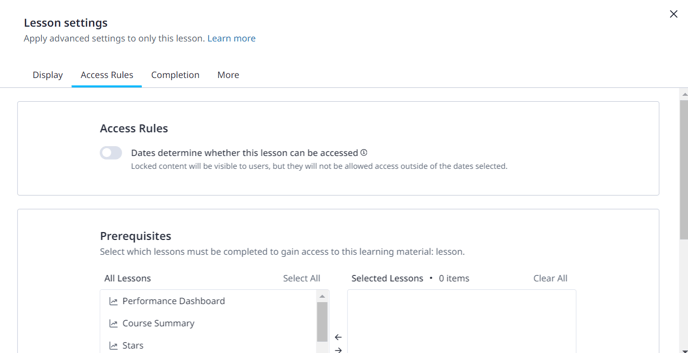
Prerequisites – users must complete a certain lesson before they have access to this lesson. The user will see a small lock symbol on the content until they have completed the prerequisite material. They will also have a prompt of what is required for them to unlock this lesson. Anything in the right table will be a prerequisite to the lesson that the Admin is configuring.
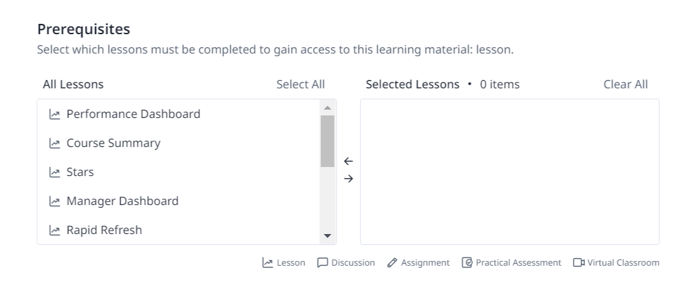
Share this lesson – Admins can tick this box to activate the URL provided next to the box and share the link with others.

Analytics will not be recorded for this lesson through the link.
Please note that the public link created is specific for the state that the lesson is in at the time it is enabled. So if changes are made, after enablement of the link, it won't show. You would need to un-tick the Lesson Preview link for a minute or two, and then enable it again so that it generates a new link that has the changes.
Completion Tab
The 'Completions' tab allows Admins to configure what is required for learners to carry out in order to complete the lesson:
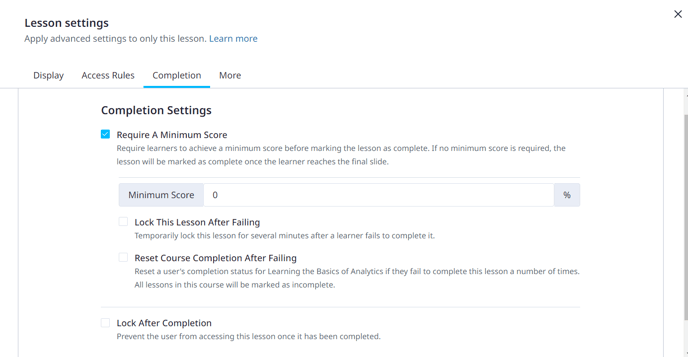
Require a minimum score
The learner will need to reach the score that has been set by the admin.
In the example below, the user will have to get 80% to pass the lesson. If the learner gets below 80%, it will not be marked as completed in analytics.
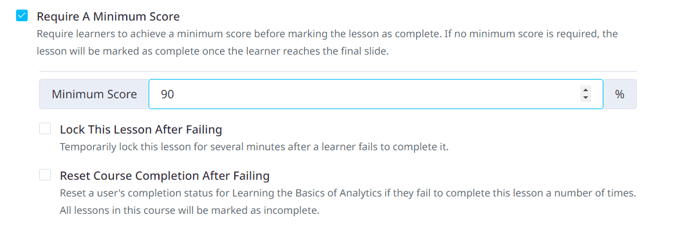
Lock lesson after failing
Within this setting, you can also choose to lock the lesson for a set amount of time in order to give them time to go away and think about their answers before retaking the quiz.

Reset course completion after failing
This would mean that if you included other lessons in the course with the quiz, the learner will have a set number of attempts to pass the quiz, or they will need to do the whole course again.

Lock after completion
You can lock the quiz after the user has completed it, so they cannot access it again. This is a useful feature if you want to see a learner's first score only on the quiz.

More Tab
Copy lessons to another course
The course that the Admin wants to copy the lesson into will have to already be created.
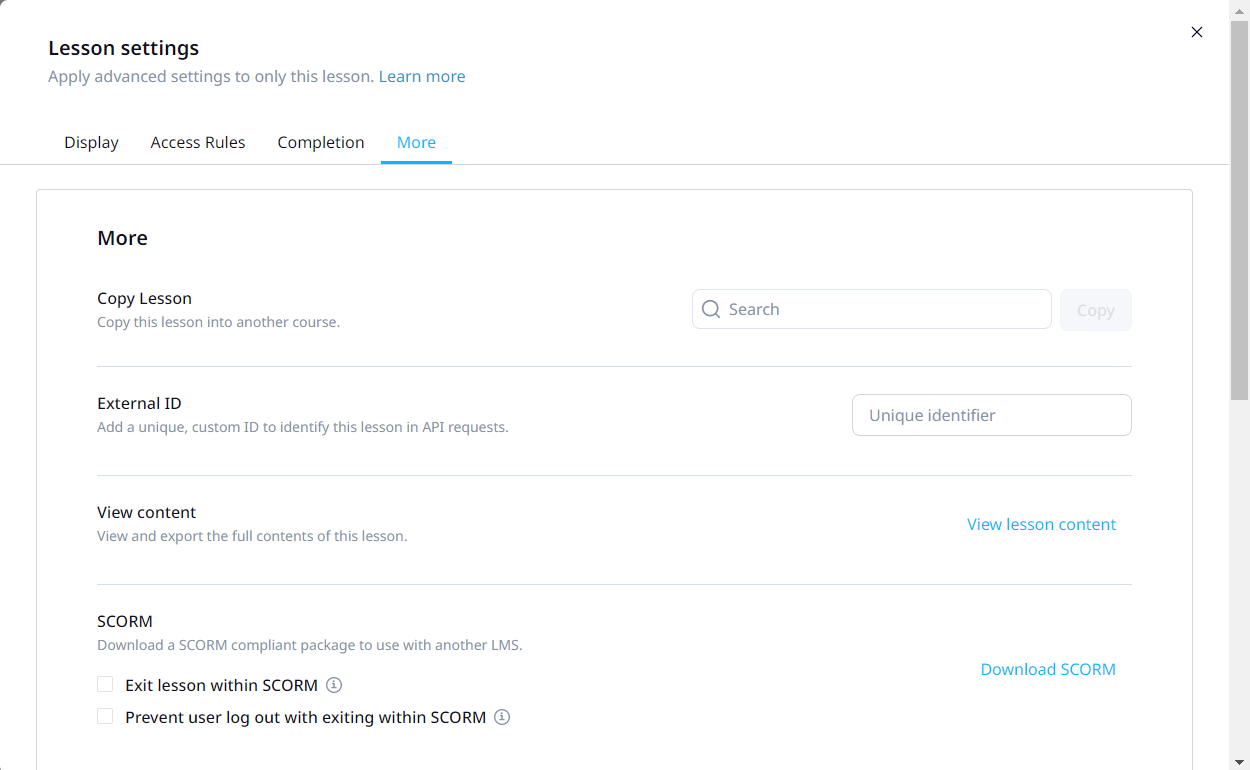
- Selecting the original course language will bulk assign that preferred language to all its lessons (including existing, new, and imported). This means that lesson language will always match course language and be handled on the course level. Hence, the lesson language assignment field is now hidden.
** Note: The logic for the display of translations isn’t affected. -
Setting the original language on the course level will automatically set the lesson UI for all of the lessons in a course. And when you import a lesson in that course, the lesson UI will be updated.
The copied lesson will inherit the branding of the course is course branding is set across all lessons.
Export lesson as SCORM - The SCORM package can be re-uploaded into another LMS but it will lose some of our great features (like leaderboards).

There is also a tick box available for learning management systems that expect learners to exit from within the lesson, to include the required UI components in the lesson menu and last slide.
