What the permissions do and how to configure them.
Configure Roles and Permissions for Users
1. Go to the "Users" tab and then "Users".
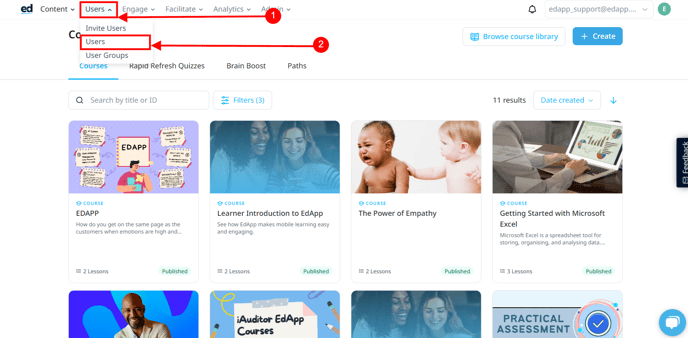
2. Select or Search for the user that you want the roles to be configured > Tick all the roles/permissions that you want to assign to them.
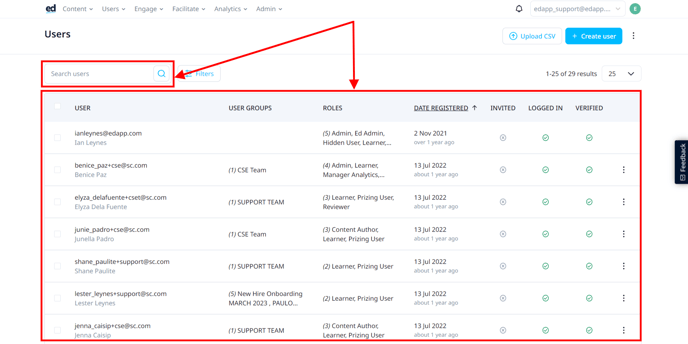
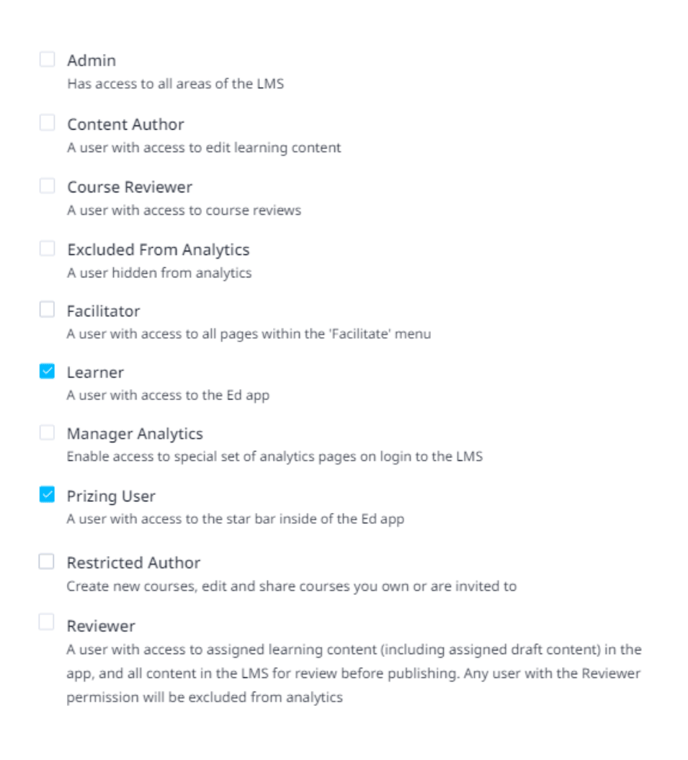
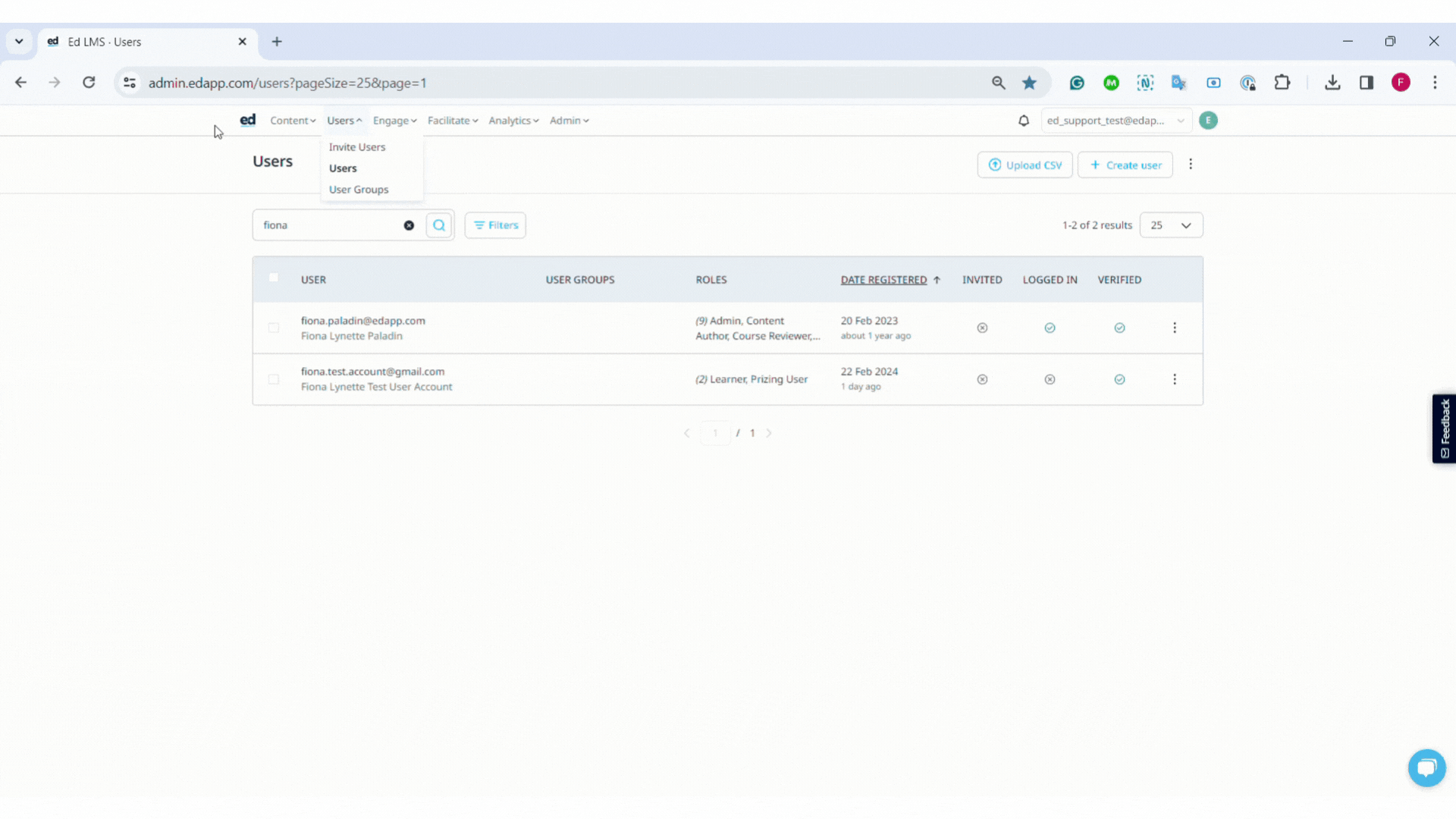
Admins
Admins have overall control of the account; they can access all courseware, all user/ user group information, all peer learning features, all engagement features, and all analytics.
To access the LMS/backend, log in through admin.edapp.com
As an Admin, why can't I see all the courses in the learner's app?
Even as an admin, in the learner's app, you will only see published courseware that is assigned to one of your user groups.
Content Authors
This user role can:
- Create, edit, and delete learning content
- Assign, configure, and publish content
- Access course summary and survey analytics
- Review content
- View instructor-led training for group training, discussions, assignments, and peer learning
- Share courses with restricted authors.
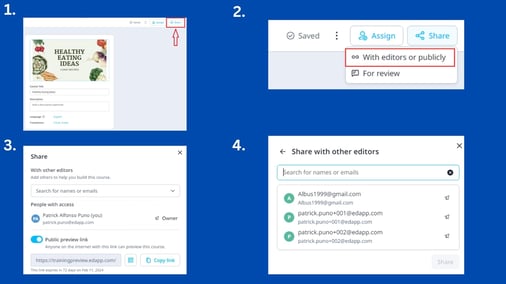
They will only see a subset of analytics, course summaries, and course progress.
Restricted Author
This user role has the following capabilities, for courses they own or are invited to collaborate on:
- Create, edit, and preview courses
- Delete courses (they own only)
- Share courses with others to collaborate on
Additional note: Differences when configuring courses between the Restricted author, Content Author, and Admin roles.
• Only Admins and Content authors can configure the course and lesson settings.
• Only Admins can assign the courses to learners.
Managers
They have been assigned as a manager to a specific user group(s) and checking this box grants them access to the Manager’s Dashboard reporting for these groups. Be sure to also configure their individual Manager settings in the Manager section on this page.
Managers can only see manager dashboards for the user groups assigned to them.
Check out our guide on how to set up a manager dashboard.
This role is available with Paid Plans.
Admin will override manager roles if both are applied to a user
Reviewer
This user can review all published and drafted content that is assigned to their user group. Remember that reviewer completions will not count towards the analytics. It could be worth creating reviewers a separate login to review content if you would like their completions to count towards analytics in their normal account.
Please note that Reviewers can bypass prerequisites. This means that courses/lessons will appear unlocked for Reviewers even if prerequisites are set.
This role will be replaced by the course reviewer role via the course reviewer tool.
Facilitator
An instructor is a user who can log in to the admin portal and have access to social learning, discussions, assignments, group training, and practical assessments.
Ensure the facilitator is assigned a user group to look after.
Instructors will be able to carry out the following actions:
- Post, comment or give feedback
- Edit/delete their own comment
- Delete learner posts or comments
- Conduct practical assessments
- Conduct group training sessions
Actions that Admins can do but instructors cannot:
- Create or configure social learning, discussions, assignments, group training, and practical assessments
- Delete other instructor or admin comments
This role could only be utilized by users with Paid Plans.
Once a facilitator clicks on 'social learning,' 'discussions,' 'assignments,' 'group training,' or 'practical assessment,' they will see a very similar layout to the admin portal that the Admin sees for that specific feature.
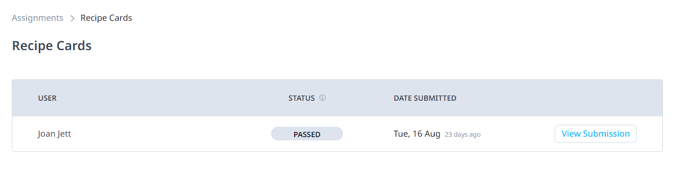
When the instructor leaves a comment, this will also appear in a darker color for user clarity.
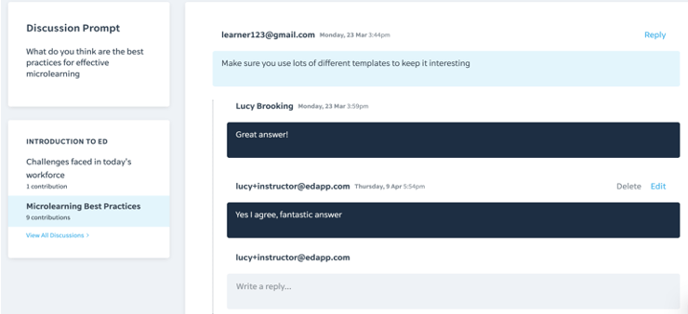
Facilitators can also comment from their learner’s app as an instructor but can carry out no other actions; this would all be available on the Admin portal.
Using this role is a very useful way for Admins to have help with these features whilst not letting the instructor have access to all the Admin side of the platform.
Learner: They have access to the published courseware that has been assigned to them. Users are automatically granted Learner access upon registration. Learners access course content but cannot modify it or access any Admin functionalities. They can do this via the browser on web.edapp.com or by downloading the app from the app store.
Prizing User: If you have enabled a Starbar with prizing, checking this box will grant the user access to these features.
Excluded from Analytics: They will not appear in your reporting. This is useful if you don’t want to include Admins or Managers in the results. You will need to wait 30 minutes for the changes to take effect in analytics once saved.
