This article is specific to enterprise accounts and is about staging & production accounts
This article is only relevant to those with enterprise accounts
Content
Access
- Only a few people should have admin/content author access to the production account.
- Only a few people should have the ability to import courses from Staging to Production.
- Creating user accounts in Staging:
- Create an individual user by following this guide
- Do not use their regular email address--this email should be used in the production account
- We recommend adding +QA to the email address in the QA account in this format: johnsmith+QA@email.com
- If you are an admin in both accounts, we recommend linking your Staging & Production accounts. To do so:
- Ensure you are logged into one of your admin accounts.
- Navigate to the dropdown next to your account name.
- Select: Link an Account.
- Login with the credentials of the account(s) you'd like to link.
- Once linked, you can switch between your accounts using the 'switch accounts' button.
Course import access is granted via a user group set up by your account manager - if you are unclear of the name of it, please ask your account manager.
When a Course is Finalised and Ready for Import to Production
- Ensure that your course is in draft mode.
- Notify the admin with import access.
- Let the import admin know:
- To whom it should be assigned.
- Any other account configurations required.
- The original course should be linked if translations are required.
Best Practices
- Author to publish courses in Staging once published in the Production account.
- This way you can tell at a glance in Staging what is currently Production.
- Course Collections are to be created in the Staging account for each team.
- Example: Course Collection called ABC will have all of ABC’s courses within it (helps with organisation).
- Limit the amount of back and forth when importing.
- If you’re adding new lessons or new topics, please make a new course.
- If you require edits:
- Put the course back in draft
- Make edits in the Staging course then import once again into Production.
- This overwrites your existing course and applies updates. (make sure to tick the 'Overwrite existing content' setting)
- Analytics will be retained.
Functionality
Courses can only be imported one way - from Staging to Production i.e. You will not be able to import from Production to Staging.
The table below shows an outline of when updates will be made, or when a course will be copied (new course created):
|
Scenario 1 |
Staging Account > |
Production Account |
Staging Account > |
Production Account |
|
Course A created |
Course A |
Make updates on Course A |
Course A is updated (not a copy) |
|
|
Scenario 2 |
Course A created |
Course A |
Duplicate course A = Course B |
Course B |
How to Import from Staging to Production
Courseware > Courses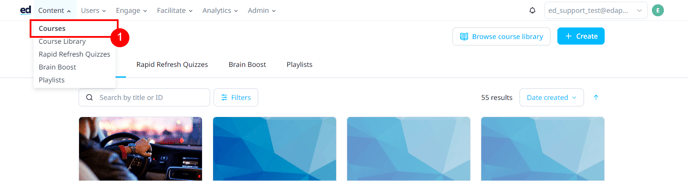
Dropdown Arrow next to ‘Create a course’ > Import Courses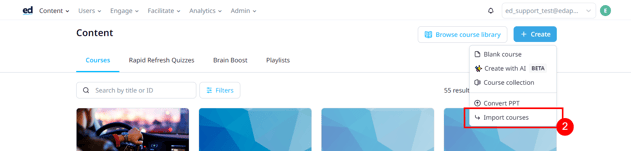
Search for a catalog > Select the instance you want to import the course from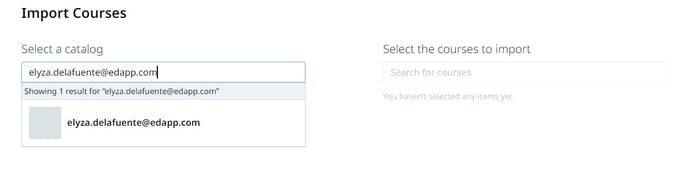
Search for courses > Select the course you would like to import > Import # Course(s)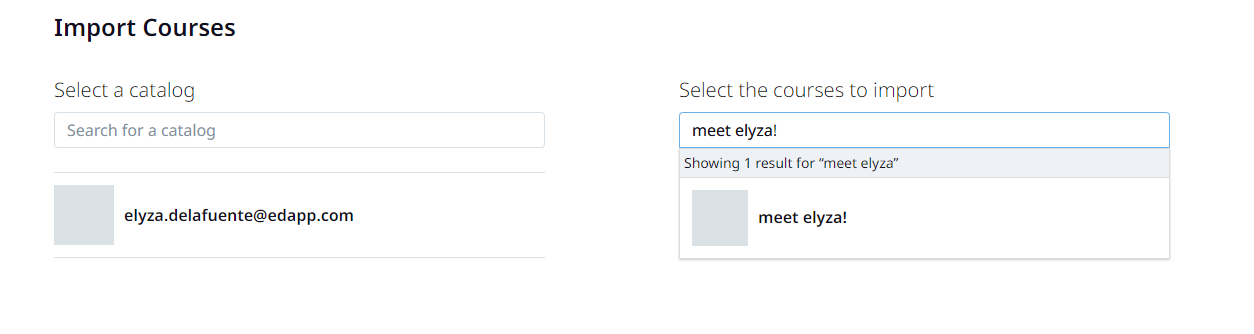
Course Import Features
The table below shows which Course Features are imported from the Staging to the Production account.
| Features (from Staging Account) | Production Account | Notes/Comments | |
|
Course |
Title | YES | |
| Description | YES | ||
| Cover Image | YES | ||
| Language | YES | ||
| Course / Lesson Theme | YES | ||
| Lesson Types | Standard Lesson | YES | |
| AI Lesson | YES | ||
| Discussion | YES | All Settings | |
| Assignment | YES | ||
| Practical Assessments | YES | All Settings | |
| Meeting | NO | ||
| Modules / Section | YES | ||
| User Group Assignment | NO | ||
| Course Settings | Access Rules | YES | Except for Group Training Setting |
| Briefcase | YES | All Settings | |
| Leaderboard Toggle (ON / OFF) | NO | The Leaderboard toggle is OFF in the destination account | |
| Completion Requirements | YES | ||
| Completion Certificate (ON / OFF) | YES | ||
| Linked Translations | NO | ||
| External ID | YES | ||
| Lesson Settings | Pre and Post Lesson Screen | YES | |
| Access Rules | YES | ||
| Pre-requisites | YES | ||
| Share this Lesson (Toggle) | YES | ||
| External ID | YES | ||
| SCORM | YES | ||
| Platform Availability | YES |
