Course collections are folders and are great for organizing your courses to make a better user experience for your learners.
Course collections act as folders on your account that hold courses. They allow your learners to be able to easily find the relevant courses that they want to complete at that point in time.
Contents
Show/Hide Course Collection on the Learner's Side
Copy a Course into another Course Collection
Create a collection
Go to courseware > create a course collection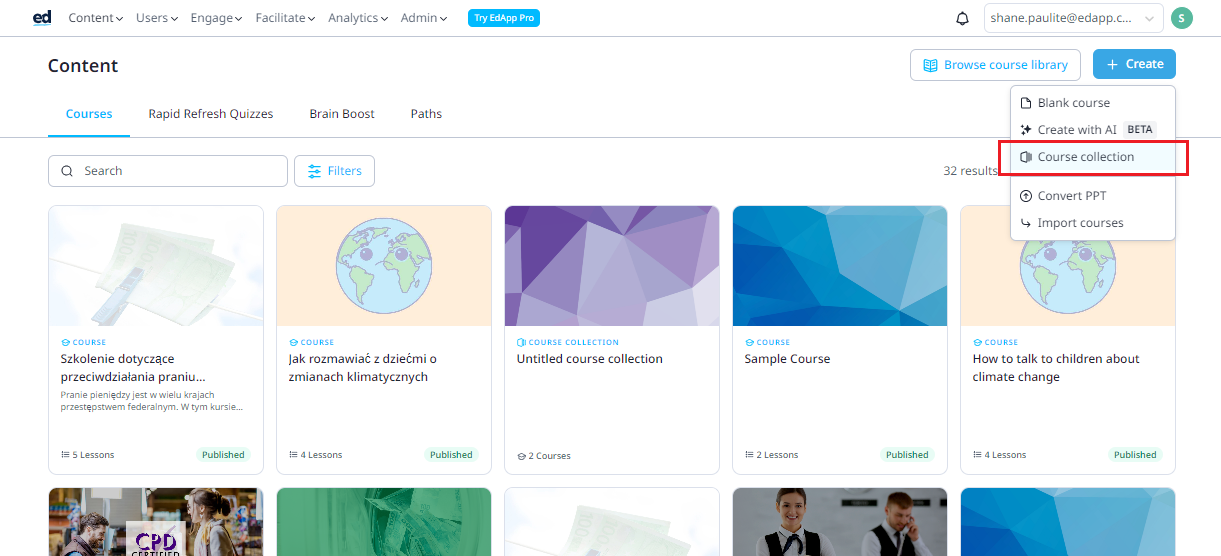
To move your courses in and out of the course collection go to Settings.

Select the courses on the left to add to your collection.

The same course cannot be in multiple collections like for PATHS. If you want the same course in multiple collections, they will have to be copies of the original course. See this article for how to copy a course into another course collection.
You can click and hold on a course tile to drag the order.
Show/Hide Course Collection on the Learner's Side
You can either show or hide the course collections on the learner's app or the learner's side. (The course collection will still exist on the LMS / the Admin's side.)
1. Go to the "App Settings".
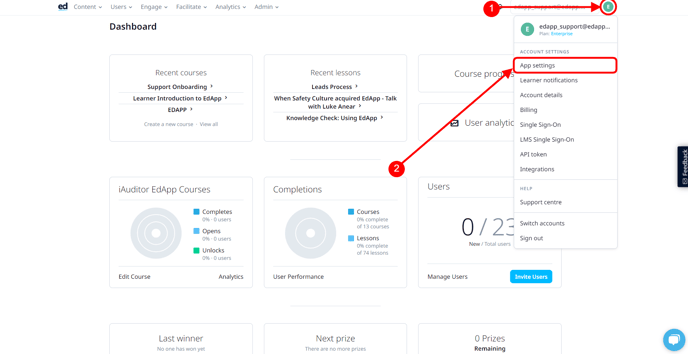 2. Go to the "Content" tab > Scroll down and then tick or untick the "Show Course Collection" under the "Learner Display".
2. Go to the "Content" tab > Scroll down and then tick or untick the "Show Course Collection" under the "Learner Display".
.gif?width=688&height=332&name=screen-capture%20(86).gif)
Branding
The branding tab allows you to add a cover image to your course collection. These can be uploaded from your computer or using our Canva button.
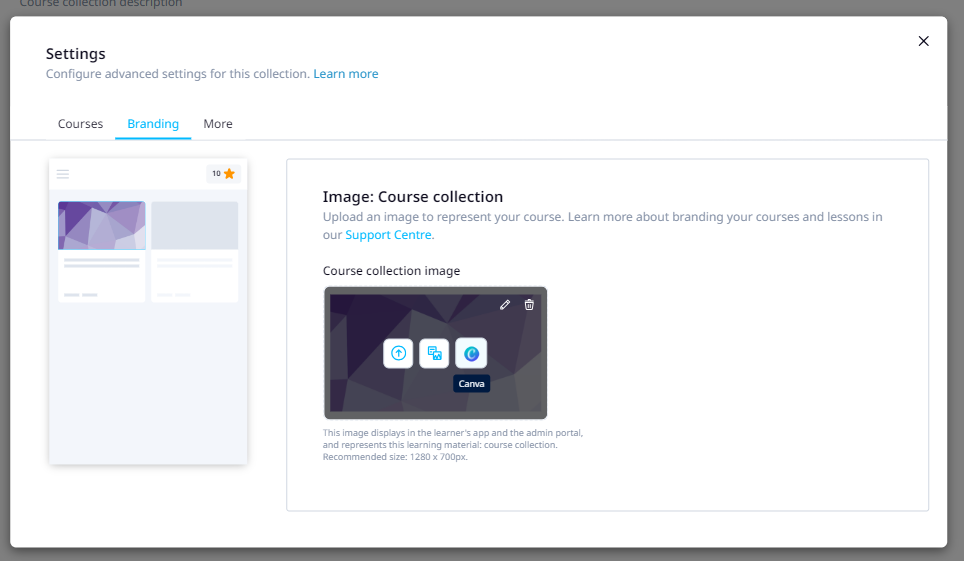
See course and lesson branding for more information about different options
More
This tab allows admins to add an external ID to identify this collection in external API requests. This ID must be unique.
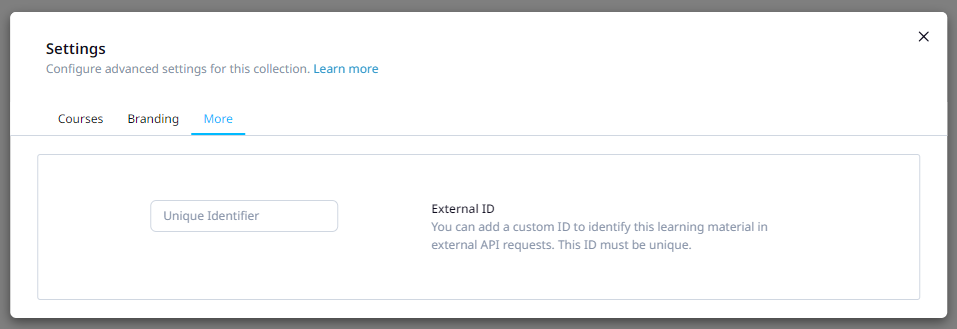
Difference between Collections & Paths
|
Path |
Course Collection |
|
Creates a sequence of courses for learners on a particular flow of knowledge that builds up towards a theme (e.g. Onboarding). |
Acts as a folder for learners and for admins to organize courses by learning topic. |
|
Sits at the top of the learner’s home page in a dedicated section for “Paths”. |
Group courses together to sit in the “Library” section. |
|
Courses added to a path will still also displayed under the “courses” section in the learner app. |
Once courses are moved into a collection, that’s where they will be displayed for learners on the "Library" page. |
|
The same course can be added to multiple Paths. |
The same course cannot be in multiple course collections. If you want the same course in multiple course collections, they will have to be copies of the original course. |
|
Once a path is completed, learners get a completion icon (badge) along with a custom message. |
Visit this article on how to create paths.
Copy a Course into another Course Collection
1. Select the course you want to copy to a course collection:

2. Go to the ''Course Set-up''.

3. Go to the ''More'' tab then find ''Copy to collection'' under ''Advanced''.

3. Select the Course Collection where you want to create a copy of the specific course to > Hit ''Copy''.

