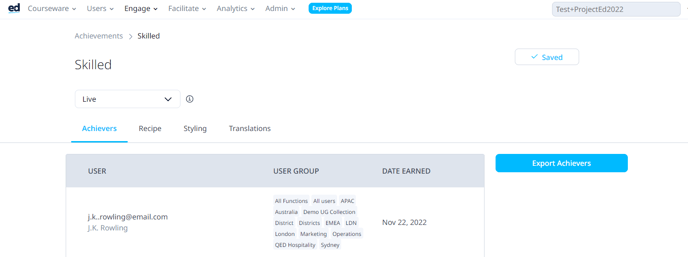This article will describe how to set up custom achievements on your account for your learners to earn
Custom achievements allow you to customise your learners experience by creating recipes for different milestones they will need to reach in order to get a certain achievement. You can tie custom achievements in with your programme/ company branding easily with the upload capability of this feature.
Where to find custom achievements
How to create a custom achievement
Styling of custom achievements
How to make my achievement live
Who has earned the achievement?
Where to find custom achievements
On the admin portal, you will need to go to the 'engage' tab and find 'achievements'
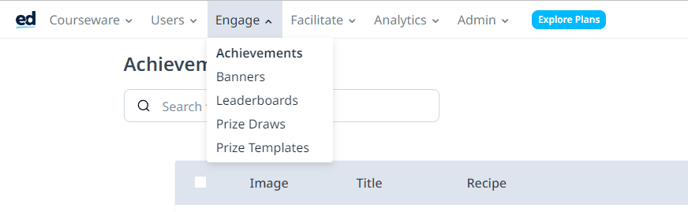
Learners will find their achievements in the 'my profile' section of their learner's app.
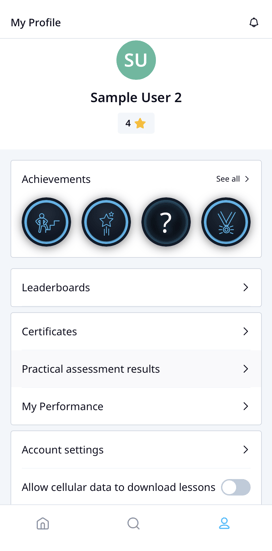
How to create a custom achievement
When you reach the achievements page, you will see all the achievements currently in your account.
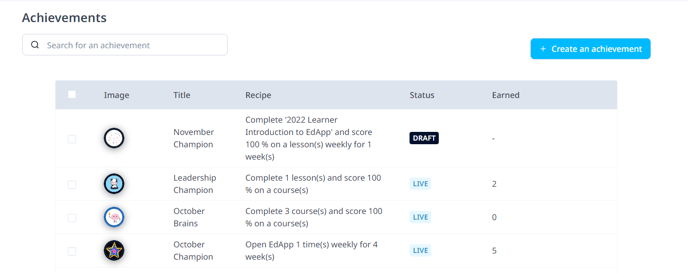
Step 1: Click on 'Create an achievement'
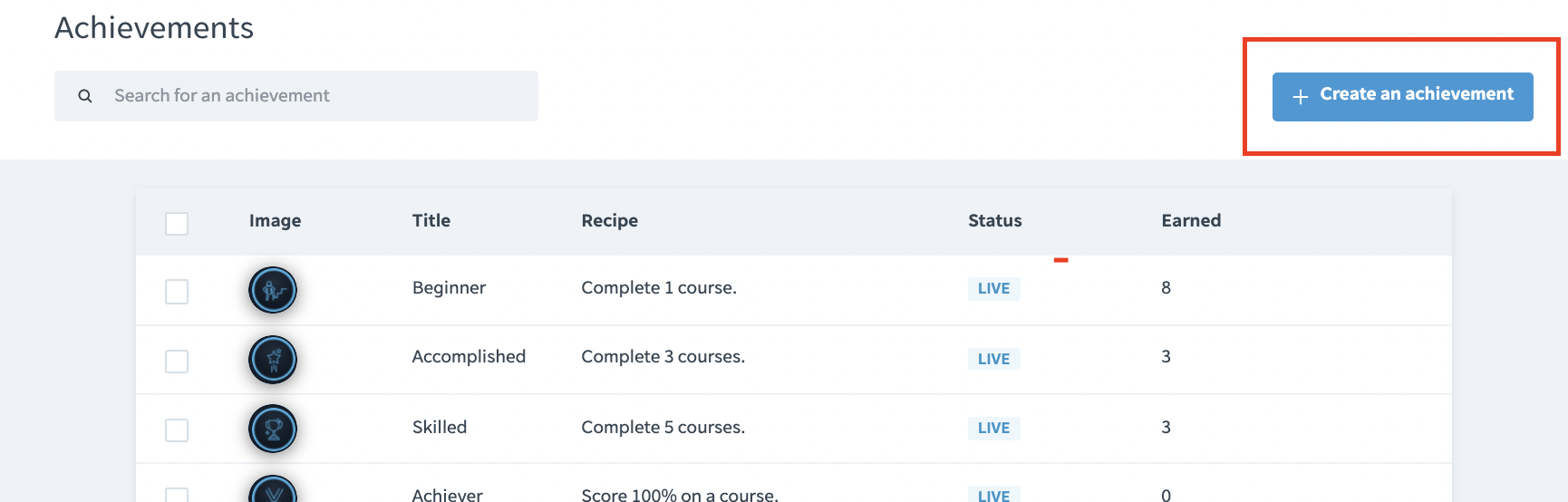
Step 2: Give the achievement a title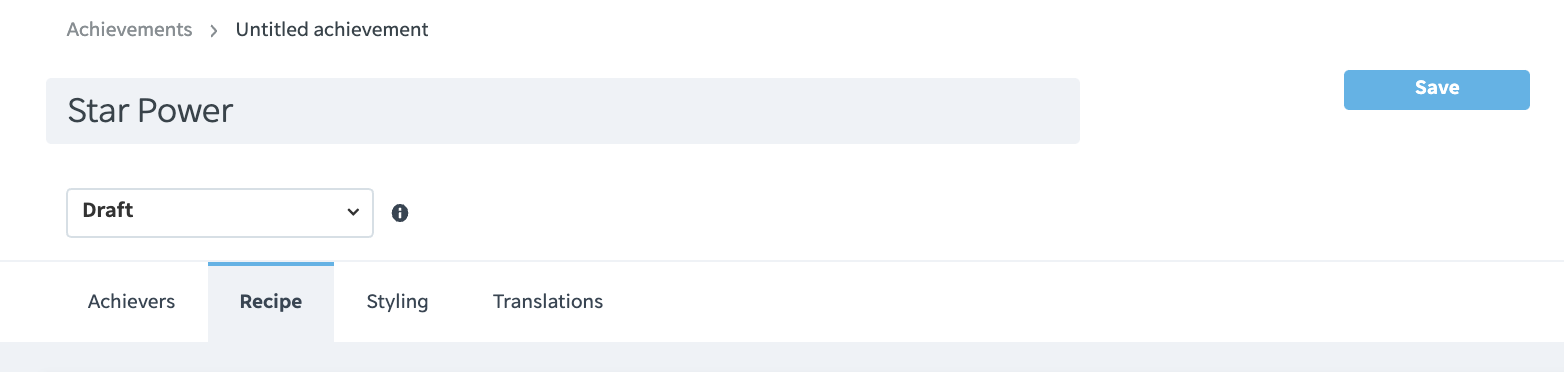
Step 3: Configure your recipe
In the recipe section there are a few options that you can configure, these are:
- Complete
- Score
- Earn
- Open
Let's have a look at what each of these means...
Complete
Complete allows you to set something up to do with completions. This can be any course, a specific course, or any lesson.
1. Course - if you select this option you will be prompted to enter the number of courses, the frequency of completion, and the length of time the learner needs to do this for. The frequency of completion can be once, daily, weekly, or monthly.
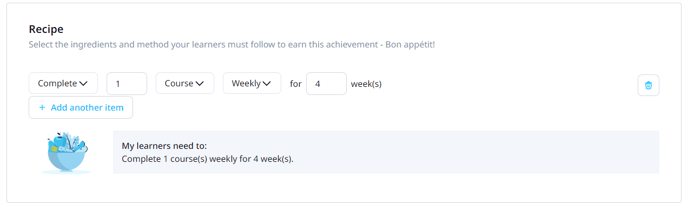
2. Specific Course - if you select this option you will be prompted to enter which course you would like them to specifically complete to earn this achievement.
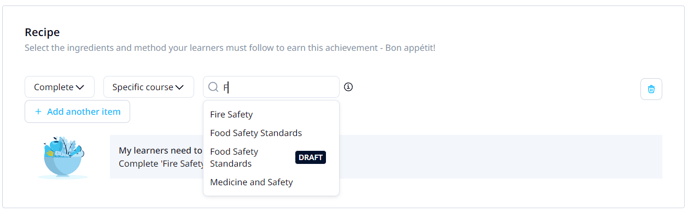
3. Lesson - if you select this option you will be prompted to enter the number of lessons, the frequency of completion, and the length of time the learner needs to do this for. The frequency of completion can be once, daily, weekly, or monthly.
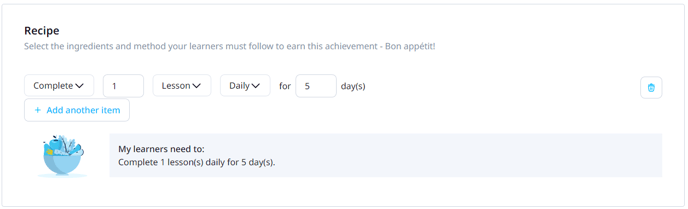
Score
Score is based on the point system achieved within lessons and courses.
Remember that a learner can score a maximum of 100 points per lesson which is evenly spread over interactive slides e.g. a lesson with 5 multiple choice questions will mean that each question carries a weight of 20 points. If a learner gets 4/5 questions correct, then they will earn 80 points.
To find out more about scores and stars, please see this article.
On the score section, the default that cannot be changed will be 'equal to' and the % will default to 100%. You will have the option to choose whether they need to earn this 100% score on a course, specific course, or lesson.
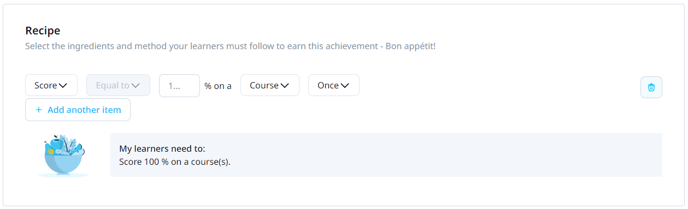
If you select a course or lesson you will be prompted to enter the number of courses/lessons, the frequency of completion, and the length of time the learner needs to do this for. The frequency of completion can be once, daily, weekly, or monthly.
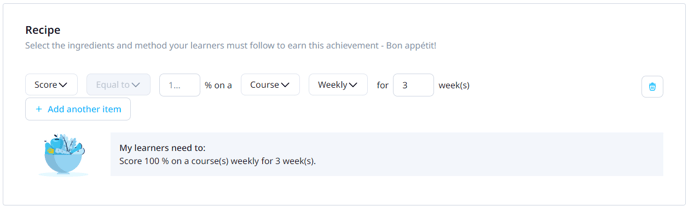
If you select a specific course you will be prompted to enter which course you would like them to specifically complete to earn this achievement.
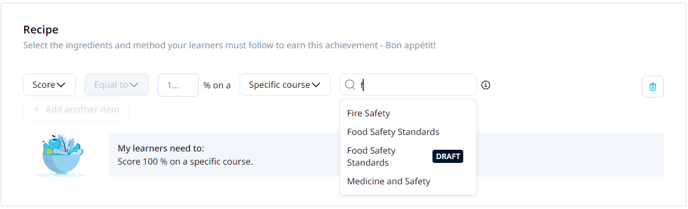
Earn
Earn is all about stars ⭐. You can set up an achievement for the learner to earn a certain amount of stars either once, daily, weekly, or monthly. This is a great way of encouraging learners to earn streaks on the platform and get them to return to the platform if you are also using the daily reward (in app settings).
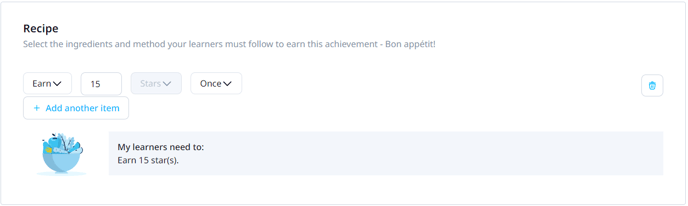
On the earn section, you will select the number of stars that need to be earned as well as the frequency. As mentioned above, this includes: once, daily, weekly, or monthly. You will then have to decide the length of time the learner needs to complete the frequency for.
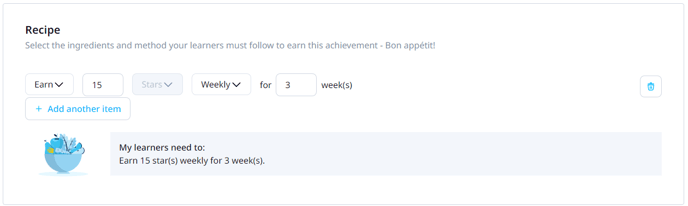
Open
You guessed it, open is about the learner opening the app. You will need to decide how many times the learner needs to open the app and the frequency of opens.
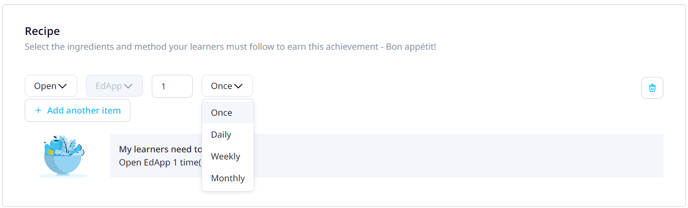
As mentioned, this includes: once, daily, weekly, or monthly. You will then have to decide the length of time the learner needs to complete the frequency for.
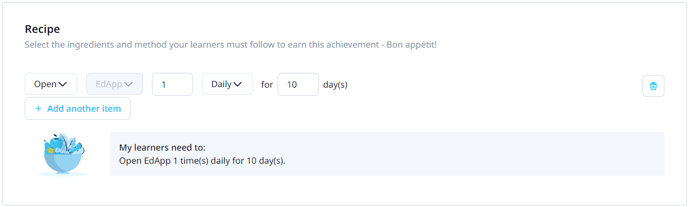
You can use multiple combinations of complete, score, earn, and open to make your recipe as specific or simple as you like.
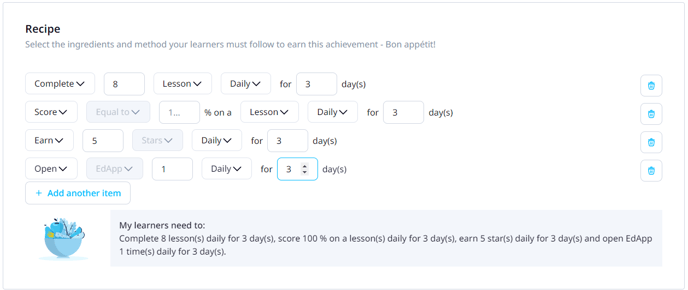
Once you have finished configuring the elements of your recipe, click save in the top right corner.
Styling of custom achievements
The styling section allows you to customise the look of each achievement.
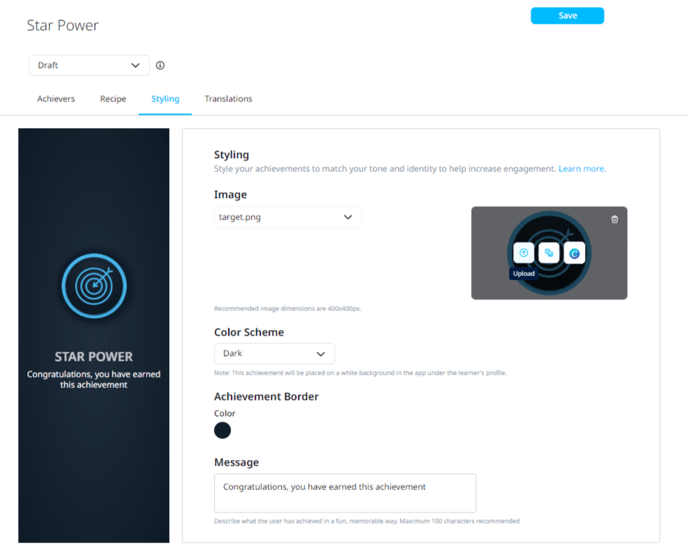
Firstly, you can choose to upload an image on to the achievement or design it on Canva. We also have provided some pre-made icons if you want to use one of those.
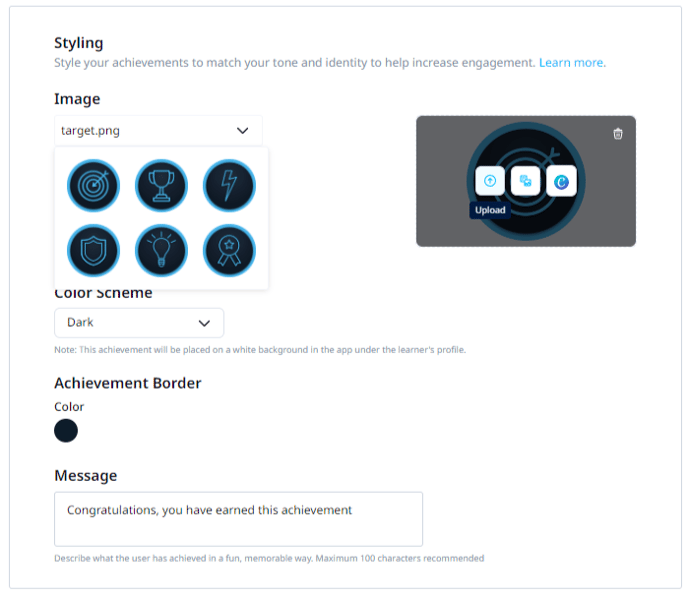
Once you have uploaded/ designed/ chosen your image then the next step is to choose the colour scheme. This can be either dark or light mode.
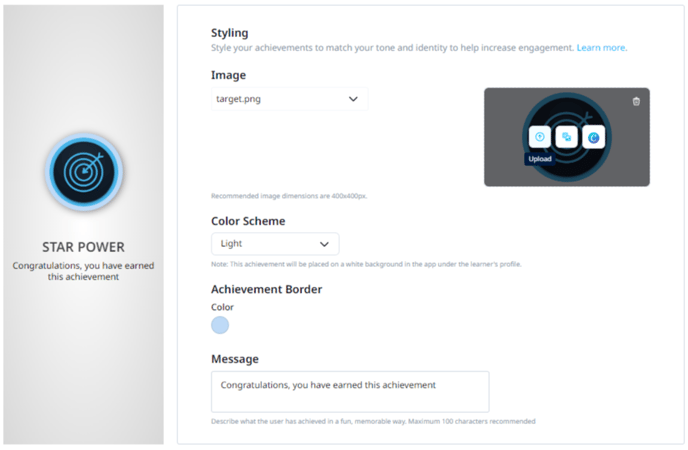
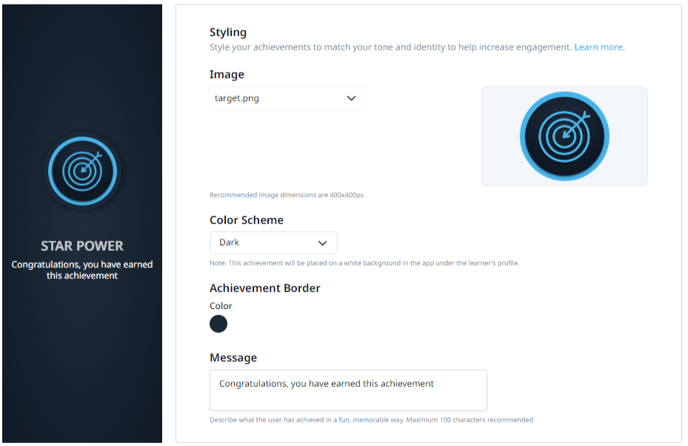
Next, you can choose the achievement border colour, this can be with the colour picker or a hex number.
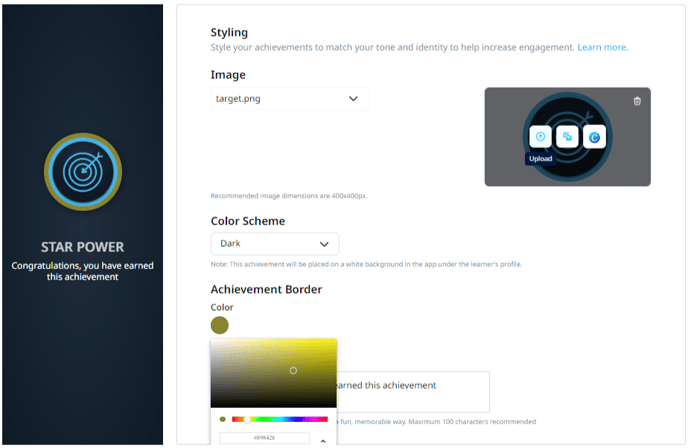
Lastly, you can choose to change the message that the learner sees when they get the achievement.
Maximum 100 characters are recommended on this
Translations
Custom achievements allow you to translate the achievement into multiple languages in order to cater to all of your users.
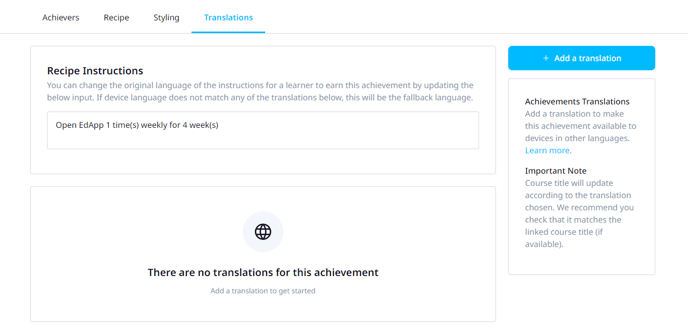
Step 1: To add a translation, firstly click 'add a translation'
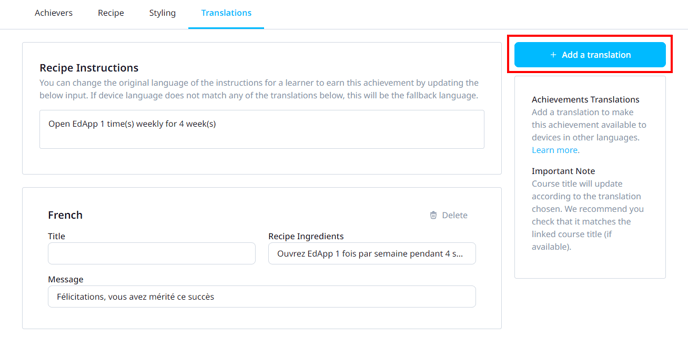
Step 2: Choose what language the original achievement is in (only needed on the first time)
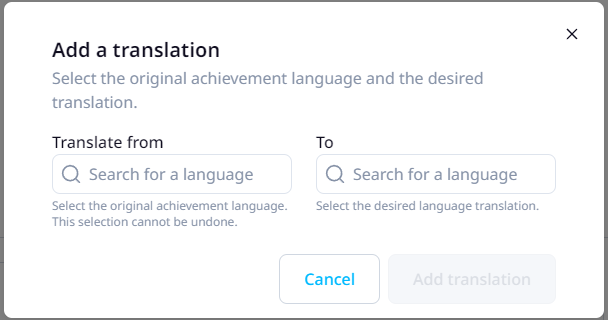
Step 3: Choose the language that you want to translate to
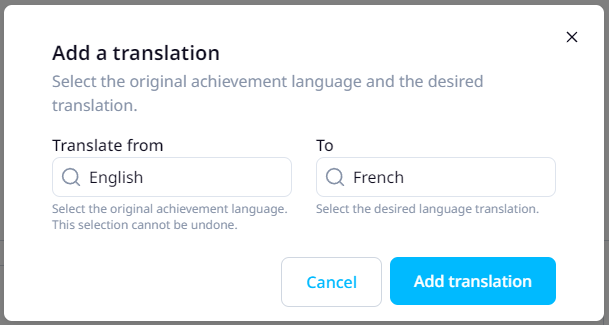
Step 4: Click 'add translation'
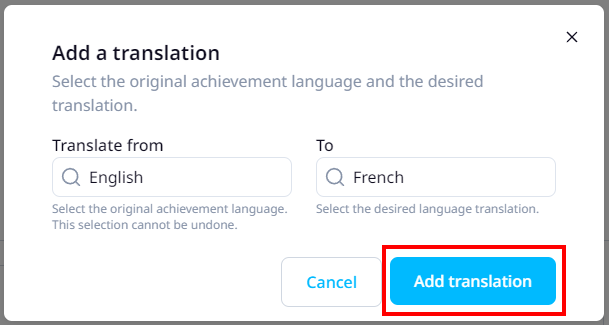
Step 5: Make any amendments to the translation if necessary and then you are good to go!
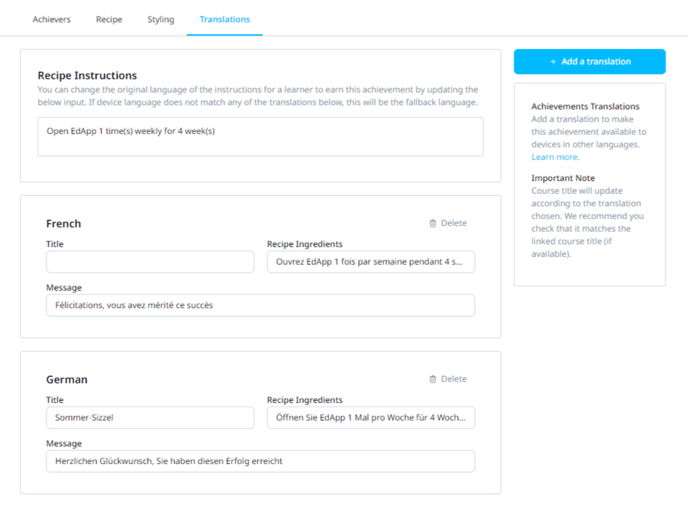
The device language will dictate which language the learner will see the achievement in
Translating achievements for specific courses
If the recipe you've configured requires learners to complete a 'specific course', the dropdown course picker will only have the original course displayed. You will only need to select the original course name i.e. the English version. You won't need to select any additional translated linked course names.
Note: Our translation tool won't take the name of the linked translated courses in the achievement translation, it just translates the name in the recipe ingredients.
Once you have translated the achievement, double-check the translation to ensure it matches correctly with the name of your linked translated courses.
How to make my achievement live
Once you have configured the recipe, branding, and translations (if required) it's time to make your achievement live. Use the dropdown underneath the title to choose between draft or live.
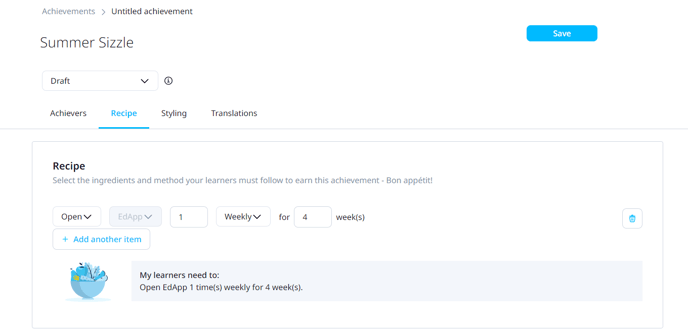
Once you click save, you will be shown this pop-up message. Choose either to 'keep editing' or 'set to live'
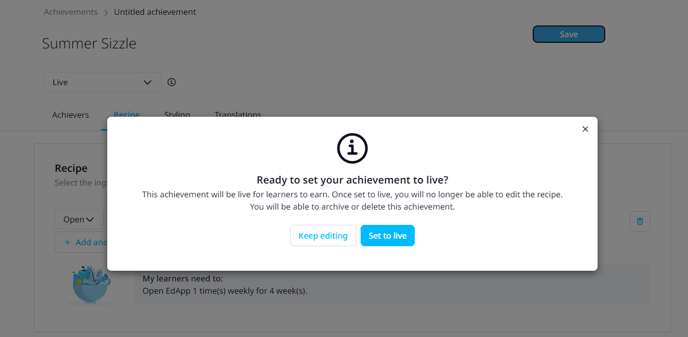
Once you have 'set to live' you will see the message that you cannot edit the recipe now the achievement is live.
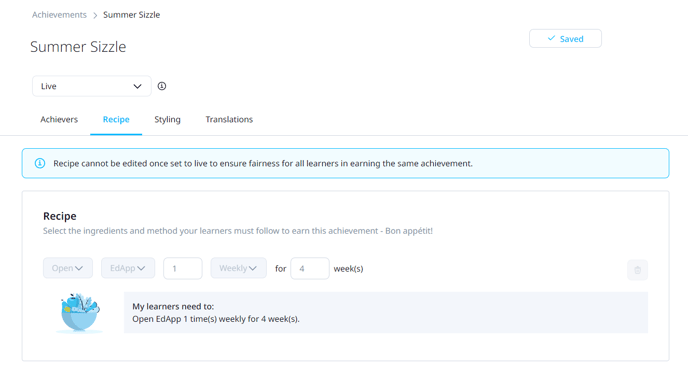
If you want to edit the achievement once it is live, you need to remove it and re-add it again.
Who has earned the achievement?
You can now easily check who has secured the achievement by going to the 'achievers' tab. Here you will see the user, their user group, and the date they earned the achievement. You can export this list with the export button on the right-hand side.