What can be configured in the app settings by an Admin.
Contents
Navigation
App settings are located in the top right-hand corner of the Admin tool in the drop-down menu next to the Admin’s username.
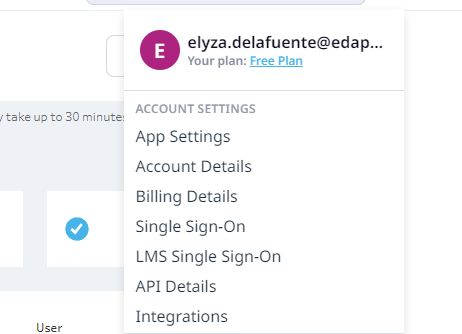
Stars & Prizing
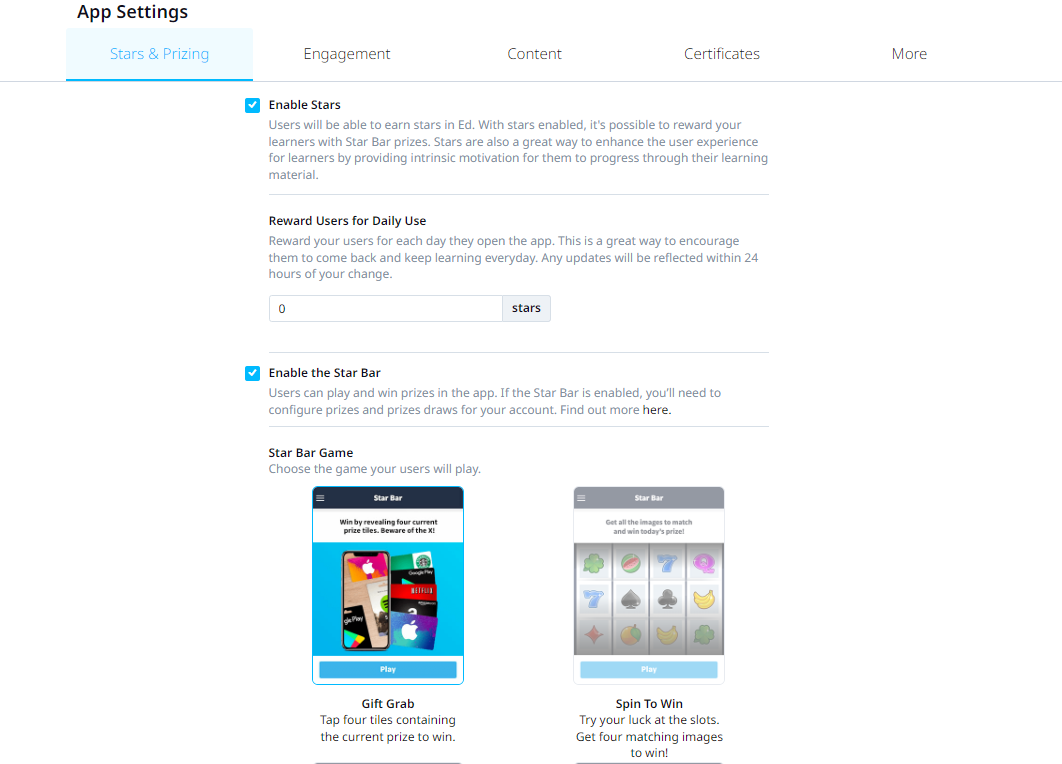
- Stars can be disabled/ enabled on an account level so stars cannot/ can be earned throughout the learner experience.
- Admins can set the number of stars a user can earn daily for logging in to the app.
- The star bar can be enabled/ disabled by the Admin to allow learners to play games and win prizes with the stars they earn throughout courseware. This is also where the game that the learners can play is configured.
Only one star bar game can be configured at once.
- Admins can also enable a feature that forces a learner to accept terms and conditions of claiming a prize before they are able to claim their prize. The terms and conditions are customizable to the Admins requirements with the provided text box.
Engagement
- The Admin can enable/ disable social learning for the account on this level.
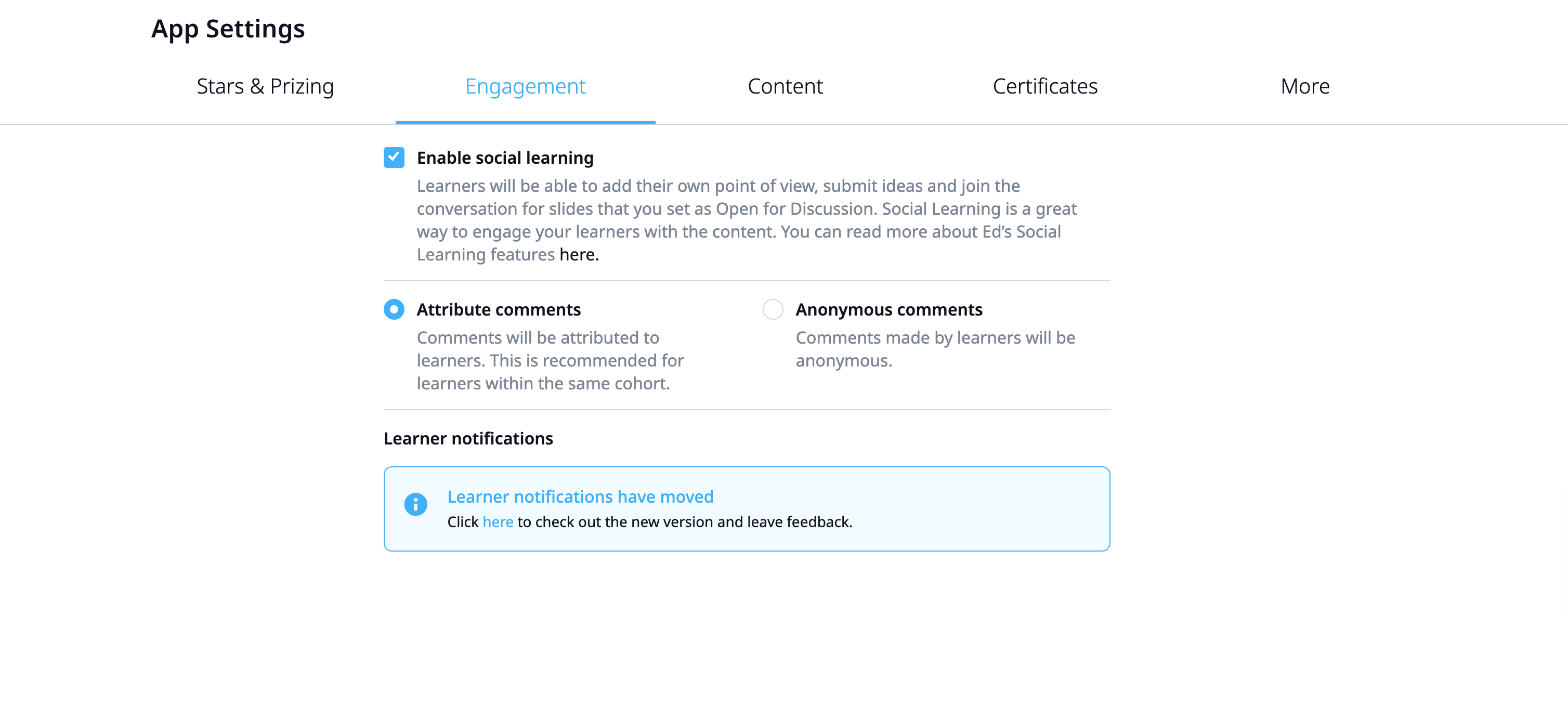
Learner Notifications
Learner Notifications preferences are available via the top arrow menu in the LMS.
Push and email channels can be enabled or disabled per notification workflow.
All reminder notifications will be sent at 9am unless specified otherwise. Timings can be configured for the prizing and course in progress push notifications.
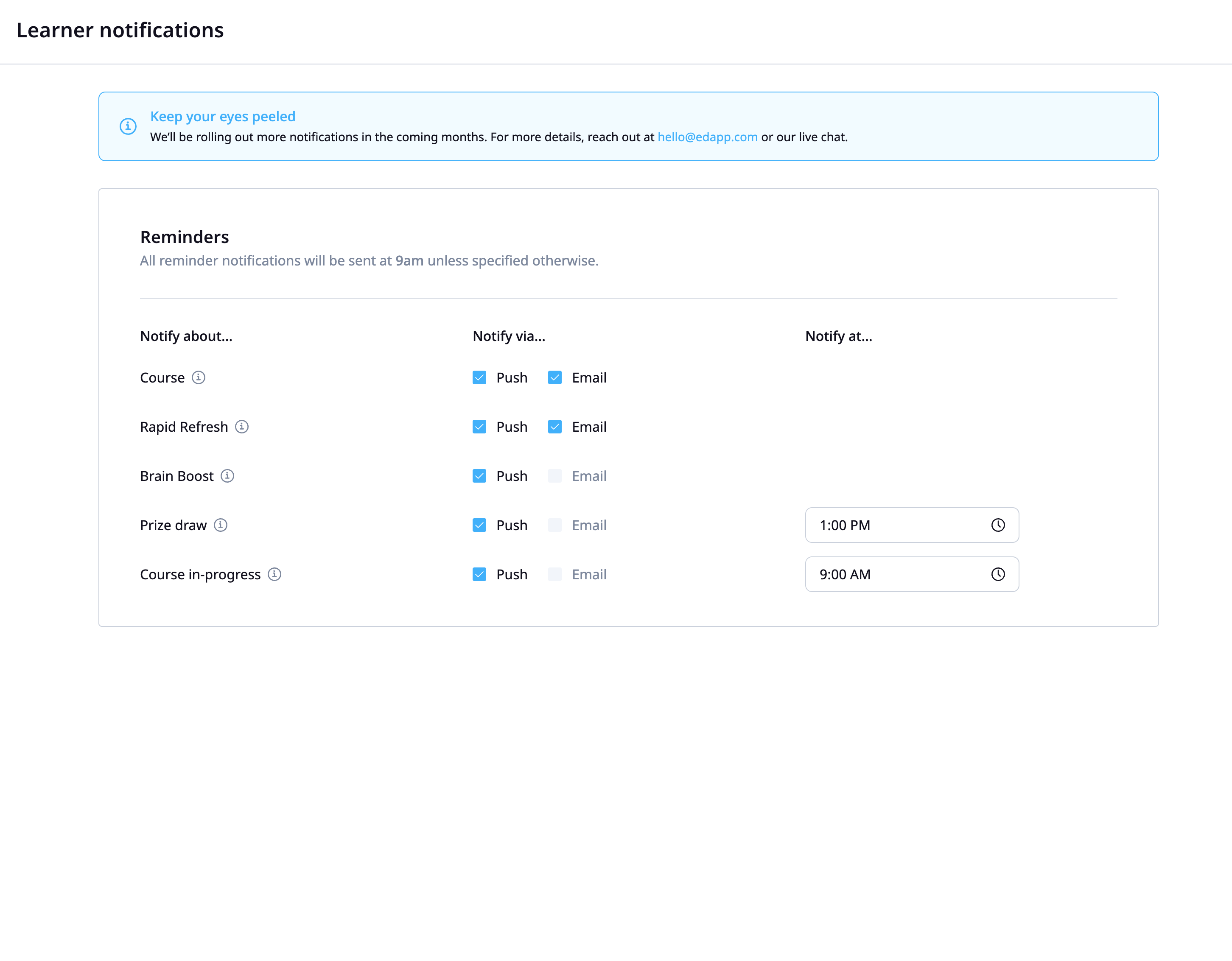
The notification is delivered in the user’s time zone. Turning off these notifications will not affect custom push notifications.
Content
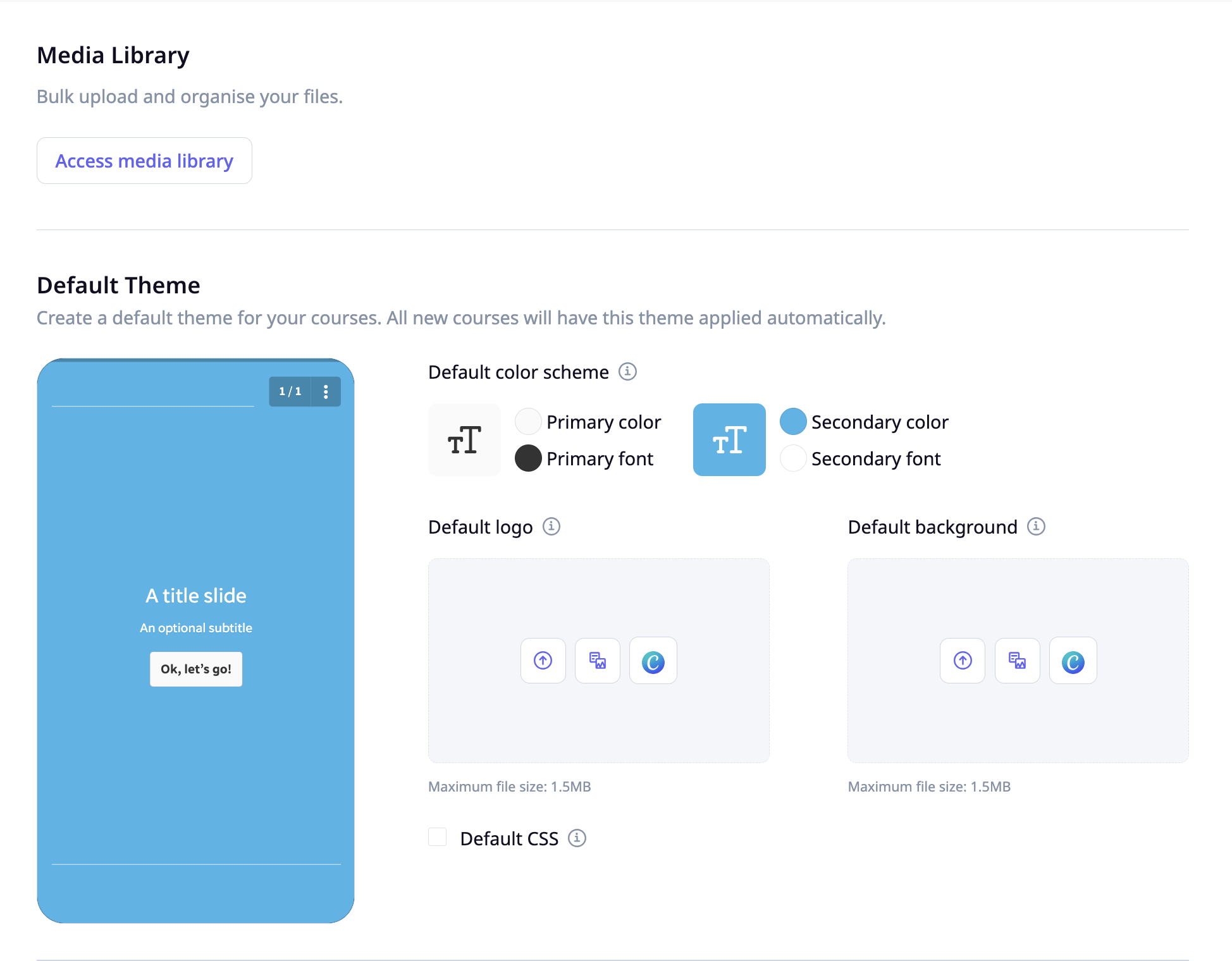
Media Library
Easily upload and manage your images, audio files and videos all in one place for everyone to share. More about that HERE.
Default Course Logo
The logo set here is applied to all courses unless overridden at the course level. See guide.
Default Course CSS
Applies CSS to all courses unless overridden at the course level branding.
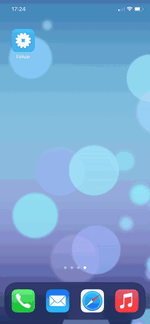
Custom Splash Screens
Splash screens are used to enhance the sign-in experience for the user.
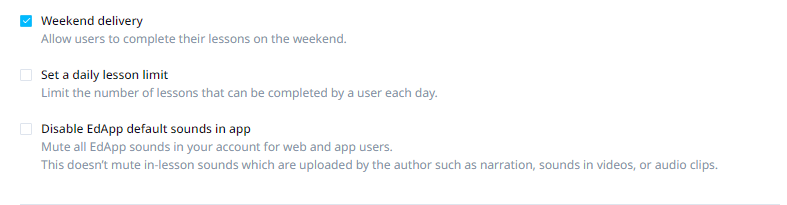
Weekend delivery
You can control whether learners can access courseware on the weekend.
Daily lesson limit
Limits the amount of learning a user can do per day.
Disable EdApp default sounds in-app
This is self-explanatory! You also have the option to leave it on and your users and turn down the volume on their device
-png.png)
Learner Display
Show up next section
You will be able to hide the 'up next' bar from the learner. If hidden, they can either access the Library tab or the Collections (within folders)
Show course collections
You can hide the course collection grouping from the learner to use the folders as admin organisation only
Advanced Settings
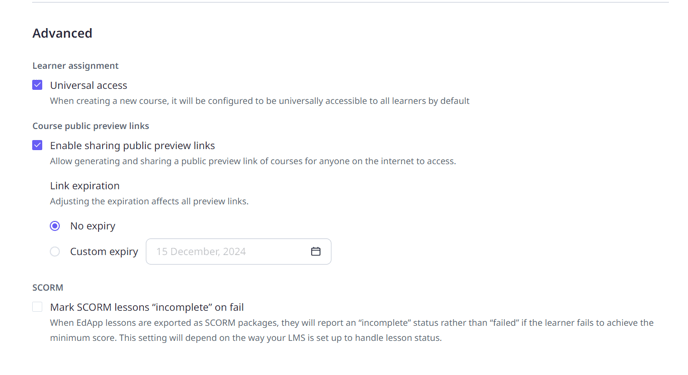
Universal Access
By default, any new courses created in your account will be on universal access unless this is turned off in-app settings.
Enable Sharing Public Preview Links
Public preview links can be disabled at an account level from here. By default, the Public Course Preview Links have no expiry. But you can set it up here so that the links expire on a certain date. (The new expiry will be applied to all Public Preview Links across your EdApp Platform)
Mark SCORM lessons 'incomplete' on fail.
Admins can mark SCORM lessons as’ incomplete’ upon failing (not meeting the minimum score). This also depends on how the SCORM is set up on the LMS the lesson is being uploaded to.
-gif.gif?width=150&name=ezgif-com-gif-maker%20(3)-gif.gif)
Certificates
Reward your learners for completing courses!
See guide for detailed configuration.
More
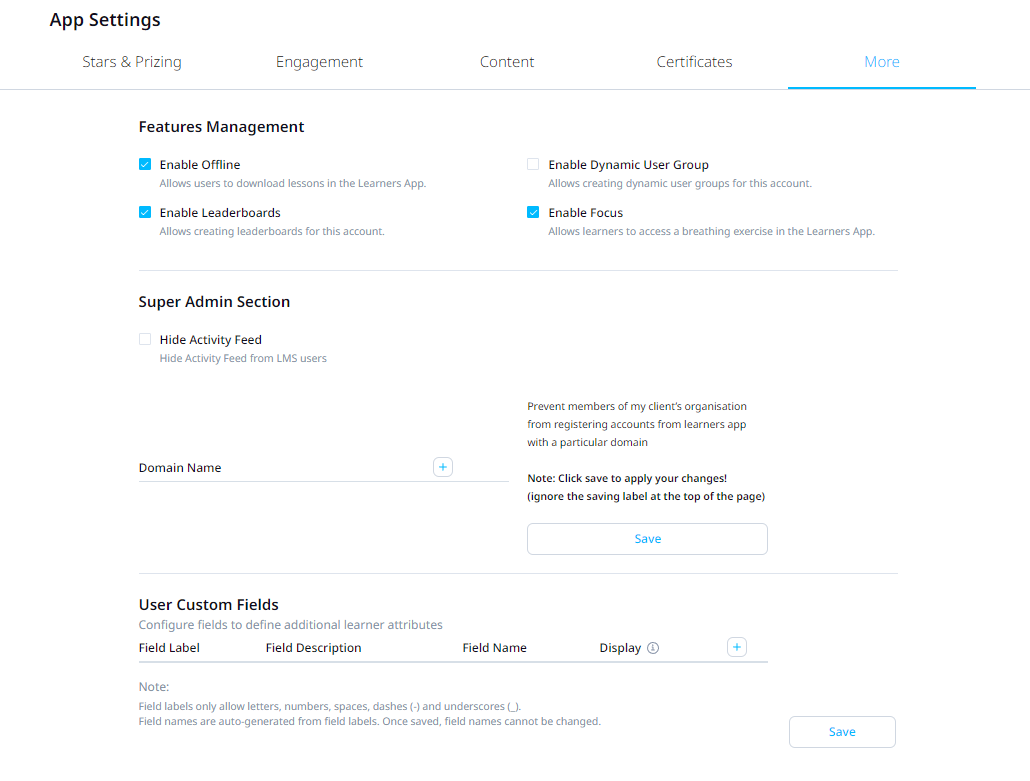
Features Management
Admins are able to enable offline mode, leaderboards, dynamic user group and focus.
Super Admin Section
Admins are able to hide activity feed from users and add a domain name.
User Custom Fields
See this article for Custom Fields
