What custom fields are and how you can use them as part of your user set-up.
Contents
Editing Custom Fields via Bulk Users CSV
Use Case
Custom Fields can be set up if using Dynamic User Groups to automatically segment users. Admins can select whether or not they would like them displayed as part of user submissions to Discussions and Assignments. Additional Registration fields can also be configured on the Registration page. Read more about the two different options below.
Create Custom Fields
Custom Fields can be configured in App Settings > 'more' tab and must be created before the dynamic user groups themselves can be set up.
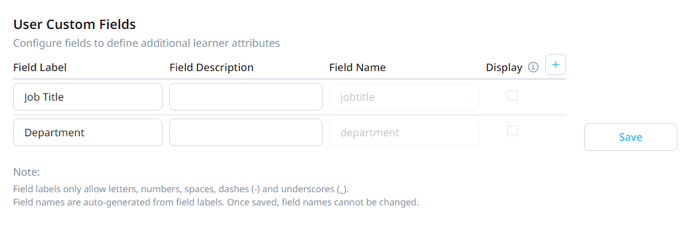
Users can be segmented based on the criteria the Admin adds as custom fields. This can be anything from the region, job title, territory, etc...
When creating dynamic user groups, the attribute must match exactly in the custom field and the bulk upload or through SSO mapping.
- Field labels only allow letters, numbers, spaces, dashes, and underscores.
- Field labels can be edited after creation.
- Field names are auto-generated from field labels.
- Once saved, Field names cannot be changed, but Admins can always add new ones.
If you would like the Custom Field to Display on user submissions to Discussions and Assignments, make sure to check the box beside the field in the Display column. Users registered through these custom fields will have their associated custom field (eg. Department) visible on their submission.
Custom Registration Fields
Users automatically have to register with a username and password, but you can select additional fields that need to be filled in upon initial registration with an Invite Link or Code should this data be required in your reporting. By default, this includes:
- First Name
- Last Name
- Postal/Zip Code
- Store Name
To set up these fields, navigate to the User tab and click Invite Users, then select ‘Settings’ in the top right. Check the boxes beside the fields you'd like displayed. Users will then need to input their information upon registration.
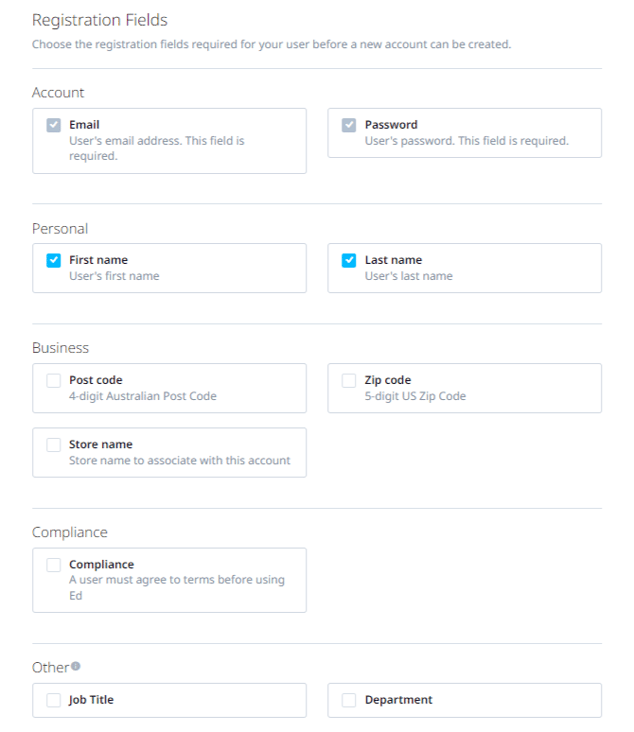
Once custom fields are created in App Settings, it will become a selectable option in User Settings.
In the example below, the fields that have been set up are:
- Job Title
- Department
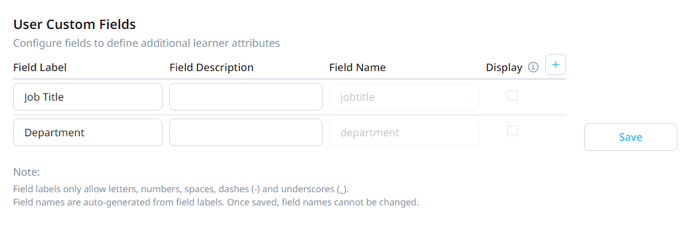
Then we navigate to the 'Users Settings' page where both these fields become a selectable option for learners to fill out when signing up to the platform.

