Learners can be invited in multiple ways. Invite links are great for sharing access to your program via your own communication channels or extending access beyond your own organization.
Invite links can be used in two ways. Admins can create invite links for the whole account or for a user group. The other way is inviting users via bulk email.
Contents
Please see this article for troubleshooting
This only applies to learners who have not already registered to EdApp previously.
Account-wide Invite Links
Step 1: Navigate to 'Invite Users' via the Users tab

Step 2: Copy the auto-generated invite link or download the QR code to distribute to all users to grant them access to the account.
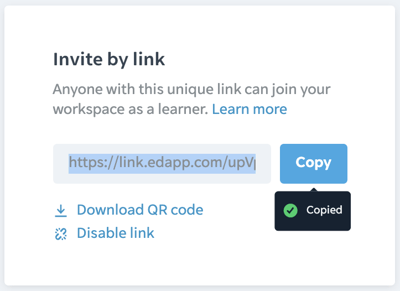
Invite links are automatically generated and are unique to each account.
When the user registers, the Admin can decide what information they are required to fill out via the registration fields.
Settings
You can see more registration options by navigating to Settings in the top right corner
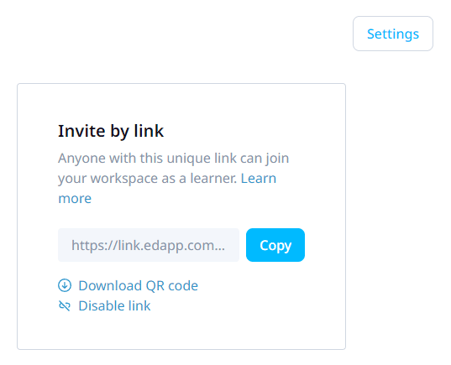
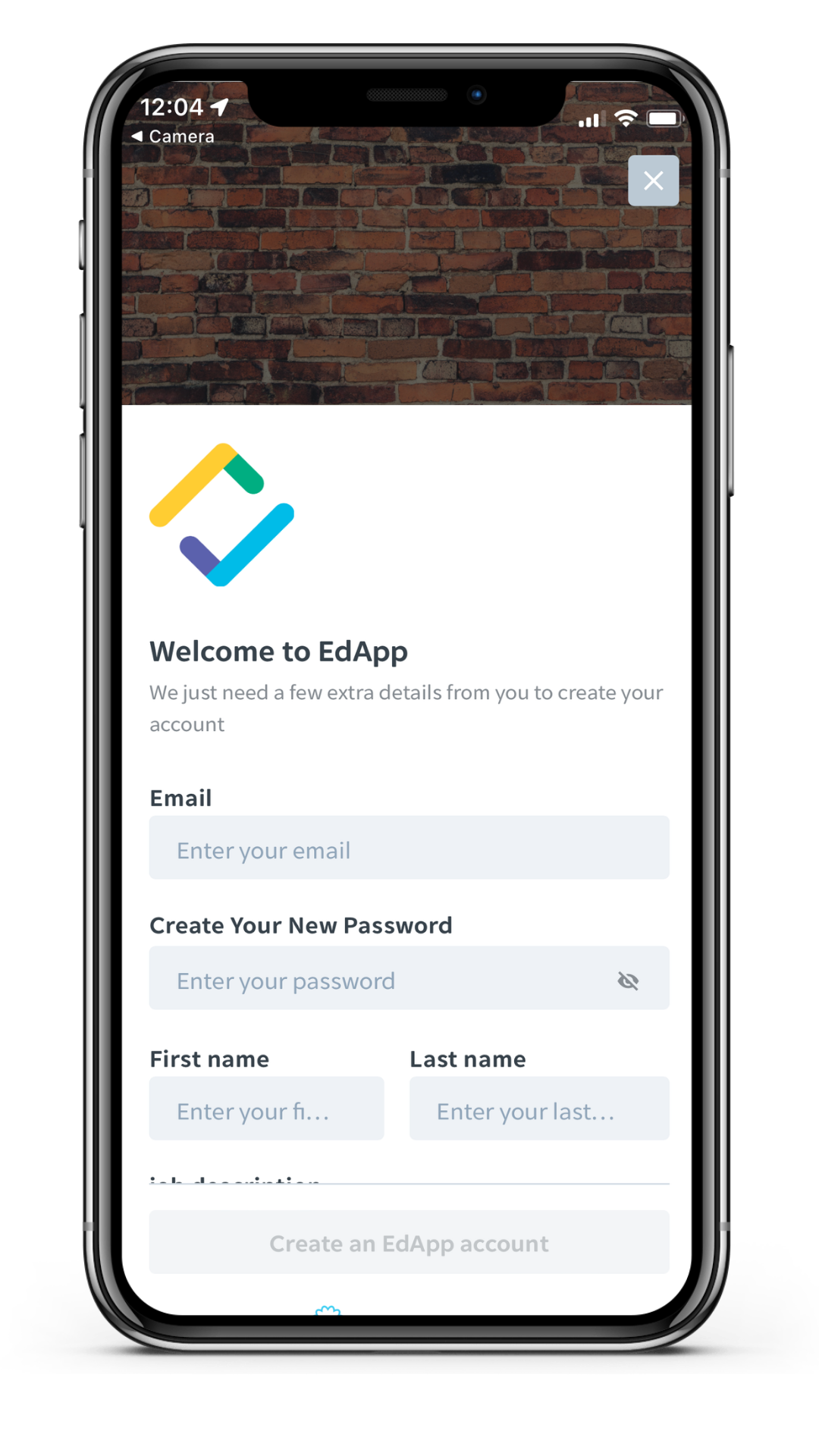
Registration Branding - Logo & Background
You can upload a custom logo and background to the registration page. This will be seen by your learners upon signing up. Tick the box with 'display custom logo' and upload your logo and background.
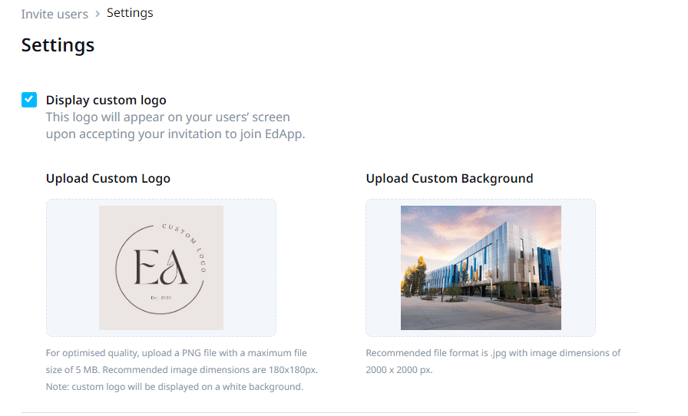
Registration Screen on a web browser.
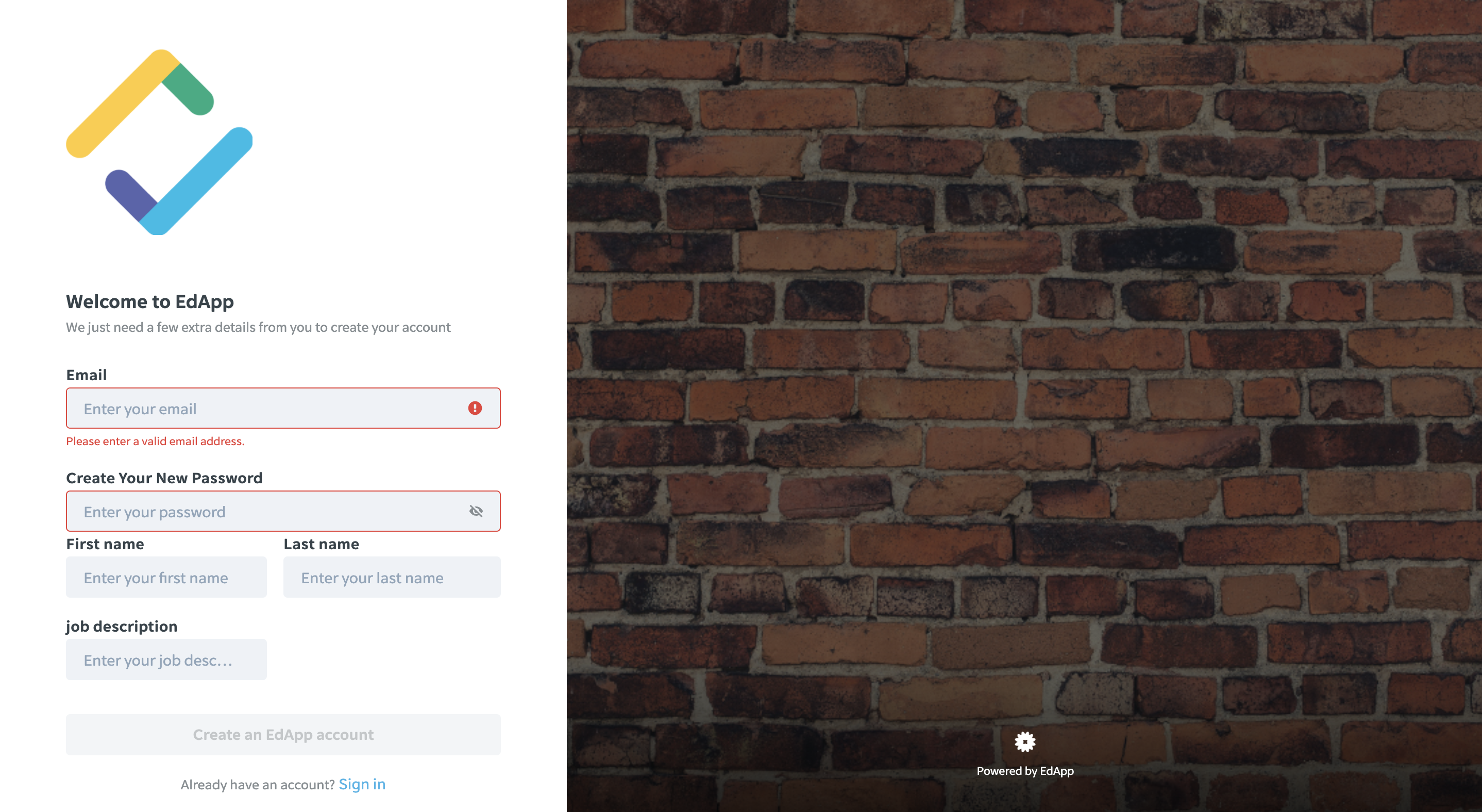
Manual Code Input
Manual code input will no longer be available starting February 2023. Existing custom invite codes will still work.
By navigating to "Advanced Settings" in the Invite by link box on the Invite Users Page, an Admin can regenerate an Invite Code for their learners to use.
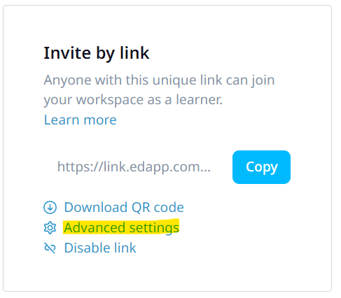
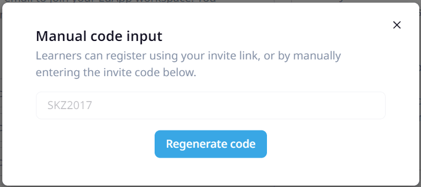
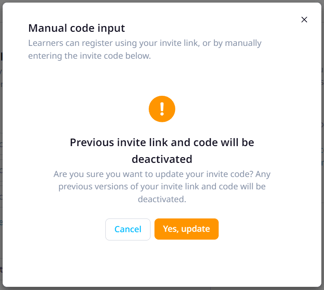
Verification
Admins have the capability to decide if the user needs to be verified before access is granted.
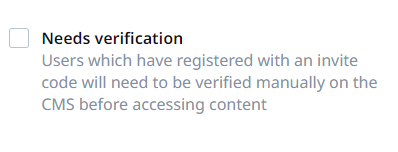
How it works:
Once a user registers with the provided invite link, they get this message:
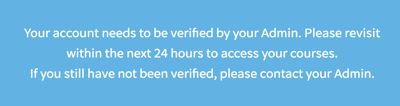
The admin then needs to log in to verify the user via Users > Users:
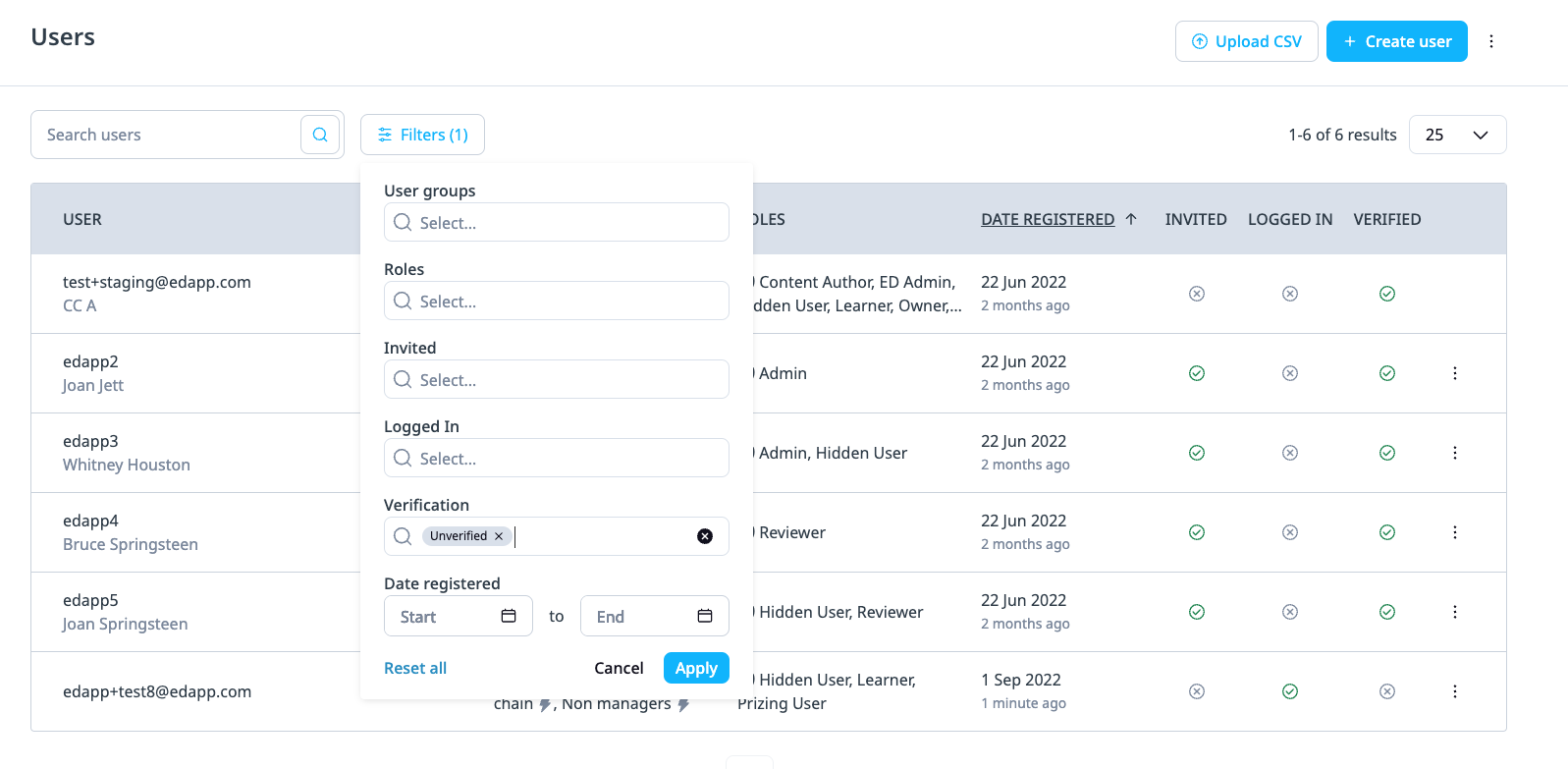
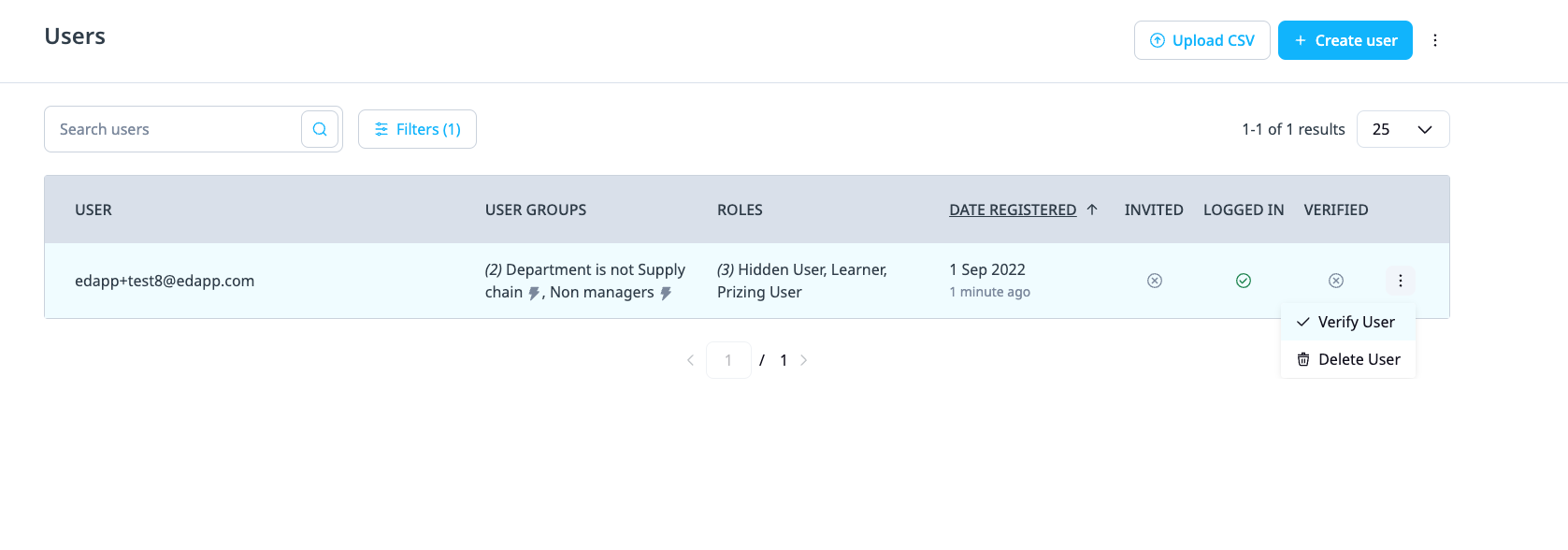
You can filter to 'Only Pending' to see a list of all unverified users
The user will then receive an email confirmation and are ready to access your assigned courses:
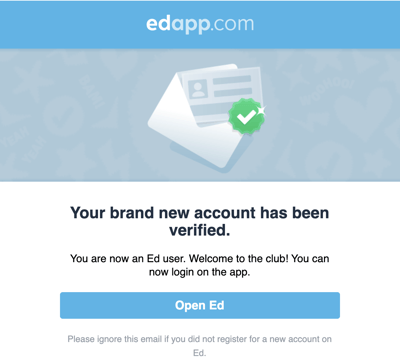
Only recommended for smaller accounts with very sensitive information
Set an invite link for a specific user group.
User Group invite links are only available on EdApp pro plans.
User group invite links are arranged on a user group level during set-up or through user group editing. Admins can use a uniquely generated invite link that is specific to this user group.
When the link takes a learner to their login screen, the learners are automatically assigned to this user group. Admins are also able to verify users for these invite links.
Step 1: Navigate to 'User Groups'

Step 2: Create or select an existing user group

Step 3: Name the group and select "Save"
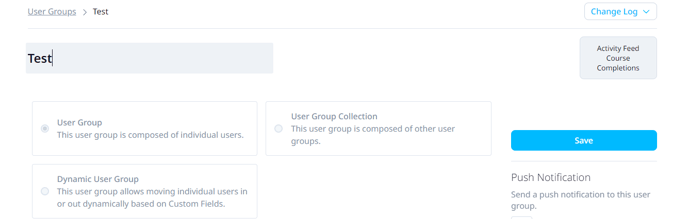
Then scroll down to the 'Invite new users' section to see the invite link for this user group that is automatically generated. Copy the link or download the QR code and distribute to learners in order to grant them access to the user group.
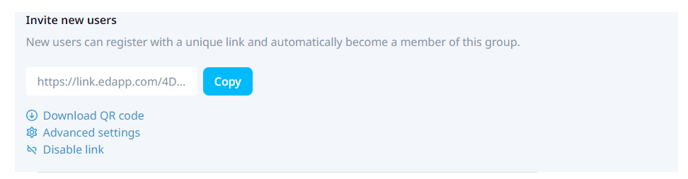
Please note that you can only add users with emails that aren't registered with existing EdApp accounts yet. We only allow the association of one email address per EdApp platform/account. More about troubleshooting invites and registrations HERE.
