Leaderboards offer a great way for admins and learners to track activity. They motivate learners and additional incentives to return to the app on a daily basis.
Contents
Set up an Individual or Group Leaderboards
Individual & Group Leaderboard FAQ
Feel free to also provide this guide to your learners.
Types of Leaderboards
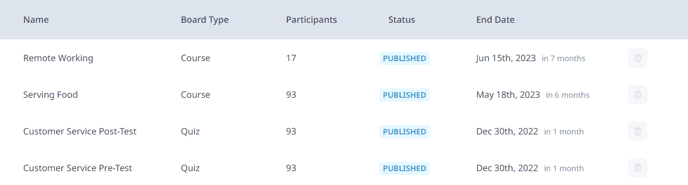
- Individual learners in a user group go head-to-head
- Groups under a user group collection go head-to-head e.g. Sydney group versus Brisbane group
- Course leaderboard counts individuals' scores on that specific course
- Quiz - leaderboard for a Rapid Refresh quiz
Set up an Individual or Group Leaderboard
Navigate to Engage > Leaderboards
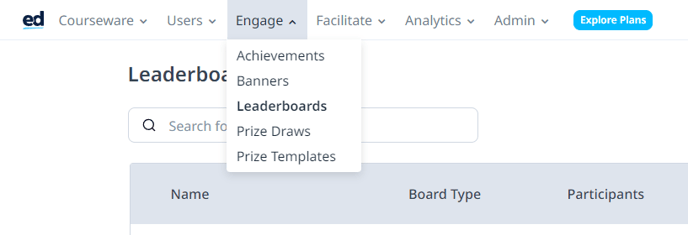
Click 'Create a Leaderboard'
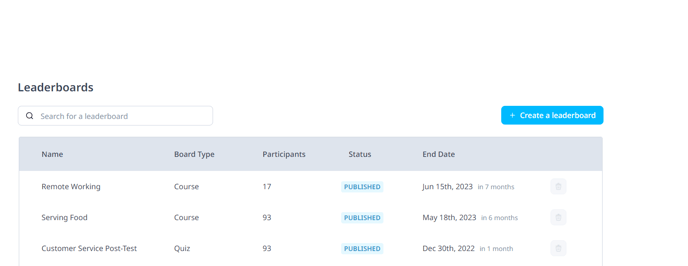
Configure settings 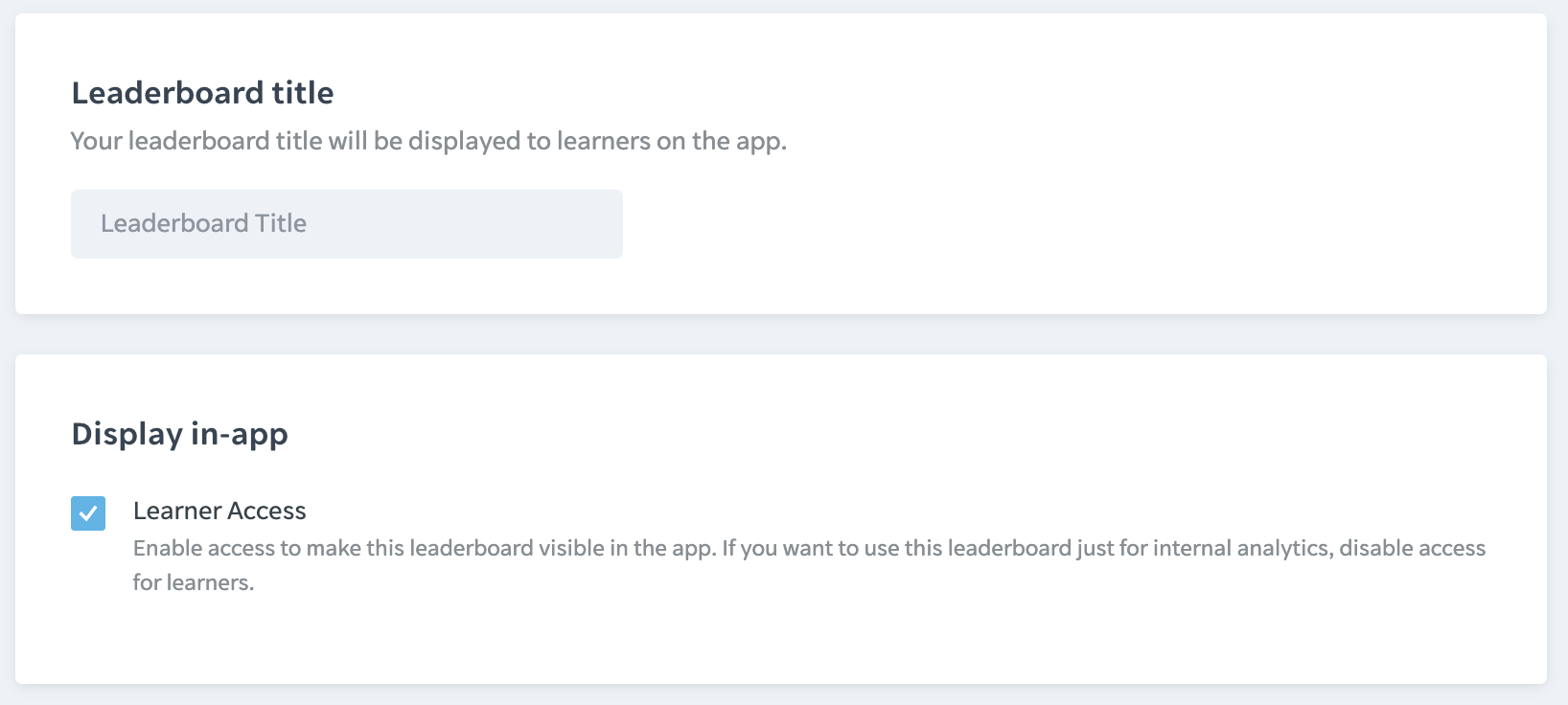
Name: Learners will see the name of the leaderboard in the app, so make sure this is something engaging and relevant.
Learner Access: Check this box to enable learners to view the leaderboard. If you want to keep this for admins only, leave it unticked.
Admins will need to choose whether the leaderboard is a group leaderboard or an individual leaderboard (where only one user group can be selected).
This cannot be changed after creation.
Group Leaderboards
Select one user group collection, and the groups under that collection will compete against each other.
In this example, APAC user group collection is selected. So the groups under that, Sydney and Hong Kong will compete as a collective
%20-1.png?width=688&height=394&name=ARTICLE%20(LEADERBOARD)%20-1.png)
Assigning leaderboards to different groups is only available on EdApp Pro plans.
Individual Leaderboards
The individuals under one user group will compete against each other.
.png?width=688&height=401&name=ARTICLE%20(LEADERBOARD).png)
Users can be added to any leaderboard after it has started, but any scores earned before being added will not be carried over to the leaderboard.
Scheduling
Schedule each leaderboard with a start and end date.
The start date cannot be in the past and cannot be changed once started.
The end date cannot be changed after the leaderboard has ended.
%20-%202.png?width=688&height=221&name=ARTICLE%20(LEADERBOARD)%20-%202.png)
Learners will be able to toggle between 'global' view and 'team' view when on a Course or Rapid Refresh leaderboard.
- Global view shows their progress against everyone else who is assigned to the course
- Team view shows their progress with their user group against other user groups.
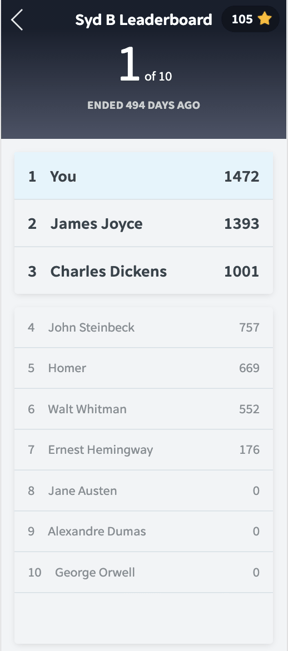
Scoring
Learners earn points based on the best score for every attempted lesson.
Learners can earn a maximum of 100 points per lesson and the more interactions they get right, the more points they will get.
If a learner attempts a lesson multiple times, only the highest score will be counted towards the learner's leaderboards.
Learners need to be already created, and in the User Group or User Group Collection selected before the leaderboard is created in order to appear on the leaderboard.
Individual & Group Leaderboard FAQ
Q: Can I disable a leaderboard after the course has been published?
Yes, you can enable/disable a course leaderboard at any time by going to the 'engagement' tab of the course
Q: Can I change the course leaderboard title after the course has been published?
No, you can only change when the course is drafted
Q: Can you change anything about a course leaderboard once its made live to learners?
No, all settings in the course leaderboard page will be disabled once a course is made live to learners - this page then becomes an overview summary for the Admin on Title, Learners Access, Participants, Schedule
Q: How can an Admin remove a course leaderboard after the course is published?
Course leaderboards can be removed by disabling the leaderboard under the Engagement tab on the course page itself
Q: How can an Admin view course leaderboard results?
In the course’s leaderboard page, you can view results by clicking on the Rankings tab
Q: What happens to course leaderboard when the course has ended?
The course leaderboard will exist indefinitely in the leaderboards list in the LMS
Q: How does Simple Open work with course leaderboards?
We recommend both features not to be used simultaneously and have added a warning for the Admin on the Simple Open feature that reads “Learners only need to open a lesson for it to count towards their course completion. If you have a course leaderboard enabled, we do not recommend this requirement as learners are rewarded 100% upon open.”
Q: What do the status' mean?
-
Draft → Learner cannot see it (because course is not published)
-
Published → Learner can see it and can participate in the leaderboard actively (available and active)
-
Ended → Learner can see it but cannot participate anymore (e.g. within the 10 days after the course has ended)
-
Ended → Learner cannot see it (because course has ended)
Q: What happens when a leaderboard is enabled → disabled → enabled again?
When a leaderboard gets disabled after it has been enabled, then the leaderboard will be removed from the Admins view in leaderboards but also removed from the Learners leaderboards. When a leaderboard gets enabled after it has been disabled, then the leaderboard will be revived with all past completions included based on current assignment of users
Q: Does a leaderboard display after each lesson for the learner?
Yes
Q: How are the leaderboards in the leaderboard list ordered for the learner?
Learners can view dividers for the different types of leaderboards available to them. Learners will view the list of leaderboards in descending order from the most recently participated in leaderboard being at the top to the oldest leaderboard assigned to them
Q: What happens to course leaderboard when a course has ended?
Learners have up to 10 days to view the course leaderboard before it becomes inaccessible to them (Only Admins can view in the LMS)
Q: Who do I see participate in the course leaderboard?
All learners assigned to the course. Can also switch views between Global (individuals) and Team (user groups)
Q: How is a Learners final score calculated in the course leaderboard?
Learner’s total score is calculated based on completion with time submitted being the tiebreaker if another learner got the same completion score
-
Time submitted is calculated per lesson and then the sum of time spent for all lessons
-
Rank positioning = Completion (scoring)
-
tiebreaker = Time Submitted (sum of time spent for every lesson)
-
Final positioning = Rank Positioning + Time Submitted
-
Q: How do we rank people with 0 completion?
No ranking number next to their username which is still displayed
Q: Can a Learner rank higher if they attempt the course again with a higher completion?
Yes. If a Learner re-attempts a course then they can climb the leaderboard if they get a higher score as the leaderboard takes the highest score for the user and refreshes ranking in the leaderboard
Q: Can a Learner view leaderboard for a drafted/unassigned course?
The leaderboard will no longer be displayed in the list of leaderboards when the course is unassigned or drafted. This leaderboard will still be viewable by the Admins in the LMS
Q: Can a Learner view a leaderboard for a deleted course?
The leaderboard will no longer be displayed in the list of leaderboards when the course gets deleted or leaderboard is disabled.
Course Leaderboards
Boost engagement through social competition to motivate employees to complete their training material and climb the ranks as top performers. Learners will also feel like they are able to reach the top of the leaderboard much easier if they are against others that have the same course assignment as everyone else.
Course leaderboards can be advantageous over normal leaderboards as learners may all be assigned to different amounts of content. Normal leaderboards will count any scores that are earned during that time, whereas course leaderboards will only count the scores earned on that course.
Enabling course leaderboards
Go to the course that you want to enable the leaderboard for
%20-%203.png?width=688&height=411&name=ARTICLE%20(LEADERBOARD)%20-%203.png)
Go to Course Settings > Engagement
%20-%204.png?width=688&height=317&name=ARTICLE%20(LEADERBOARD)%20-%204.png)
Check off 'Enable a leaderboard for this course'
%20-%205.png?width=688&height=376&name=ARTICLE%20(LEADERBOARD)%20-%205.png)
If you want to remove the course leaderboard this can be done by going back to the course 'engagement' tab and disabling the leaderboard.
Course Leaderboard FAQ
Q: What are leaderboards?
Leaderboards offer a new way for admins and learners to track activity individually and on a user group level. Learners earn points on the best score for every lesson, when the leaderboard is configured to a time period, any scores won in a lesson will transfer to a leaderboard.
Q: Where can I set up a leaderboard?
Leaderboards can be found in the ‘Engage’ section of the admin portal. See the following guide for a step-by-step process of how to set up leaderboard.
Q: Where do scores come from for leaderboards?
The scores come from the lessons that users complete. A user can get a maximum score of 100 per lesson.
Q. What is the maximum score a user can earn on a leaderboard?
This depends on how many lessons are available to the learner. The total score will max out once all lessons are taken, unless more are added.
Q: Can learners get a higher score by retaking a lesson?
Learners can get higher scores by retaking lessons but the leaderboard will only take the best score for that lesson. The learner will never be able to accumulate a score of more than 100 on a lesson, no matter how many times they take it.
Q: Do I have to input the score of each learner into the leaderboard?
No, as soon as a learner earns a score within the time frame the leaderboard has been set to, their score will be automatically populated into the leaderboard.
Q: Can my learners see the leaderboard?
You can allow them to see the leaderboard when you tick the “Learner Access” on when configuring the leaderboard.
Q: Can I make leaderboard admin facing only?
You can limit visibility of the leaderboard to admin only when you untick the “Learner Access” when configuring the leaderboard.
Q: How do I assign users to my leaderboard?
You assign users to a leaderboard in the “Participants” section of configuration. Admins can set up either a group leaderboard or an individual leaderboard.
Note: Assigning separate leaderboards to different groups of learners is only available on EdApp Pro plans.
Q: What is the difference between a group leaderboard and an individual leaderboard?
A group leaderboard allows the admin to assign one user group collection, this means user groups will be competing against other user groups. An individual leaderboard allows the admin to assign one user group, this means users will compete directly against other users in their user group.
Q: Can I set up a leaderboard to start in the future?
Yes, you can choose the date you want the leaderboard to start and end when setting up the leaderboard.
Q: I have scheduled the dates for my leaderboard, but what time does it start and end on those dates?
Selecting Start Date as a date in the future sets the time to 00:00 AM on the start day. End Date sets the time to 11:59:59 PM on the end day.
Q: Can I backdate scores that my learners have earned before the leaderboard starts?
No, you can’t backdate any scores. The only scores that will count to the leaderboards are the scores that are earned after the leaderboard has started.
Q: Can I add users to the leaderboard after it has started?
Yes, you can by adding them to the relevant user group. However, any scores they have earned before being added to the leaderboard will not be counted towards the leaderboard.
Q: One of my learners has disappeared from the leaderboard, what has happened?
The user has probably been removed from the targeted user group or user group collection. Make sure you check the 'User Group' page to see if they are still part of the group or collection.
Q: Why can my user still see the leaderboard after it is finished?
Leaderboards remain accessible to learners so they can look back at their scores. If you would like the leaderboard to be hidden to learners once it is finished you will need to untick the “Learner Access” on the leaderboard configuration.
Q: On the learner’s app, what does the star next to the group name mean?
This star denotes the user group that the learner is part of and therefore the team their score is contributing to.
Q: Do Brain Boost scores count towards leaderboards?
No, Brain Boost scores do not count towards leaderboards.
Q. Are leaderboard scores available via the API?
No
Q: How does status work in the list?
-
Course → Draft until course is live to learners, leaderboard status will then update to live
-
Quiz → Draft if Quiz is in scheduled status. Leaderboard goes live when quiz goes live to learners
-
Individual → Draft until leaderboard start date, leaderboard status will then update to live
-
Group → Draft until leaderboard start date, leaderboard status will then update to live
Q: What do the status' mean?
-
Draft → Learner cannot see it (because course is not published)
-
Published → Learner can see it and can participate in the leaderboard actively (available and active)
-
Ended → Learner can see it but cannot participate any more (e.g. within the 10 days after the course has ended)
-
Ended → Learner cannot see it (because course has ended)
