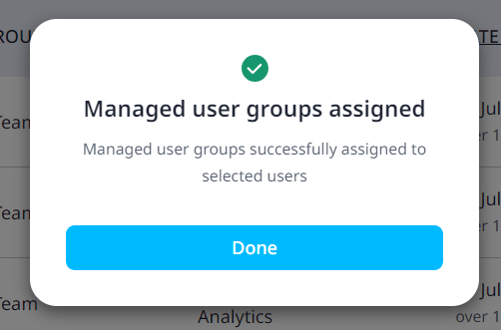Search, filter and manage your users in bulk.
Contents
Bulk Assign Managed User Groups
Viewing your list of users
1. Choose the 'Users' menu item
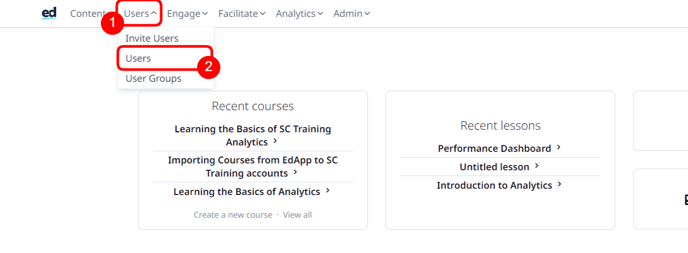
2. The list of current users in your account will be displayed, with the option to change the page size up to 100 per page. Click on a column header to change the sort order.
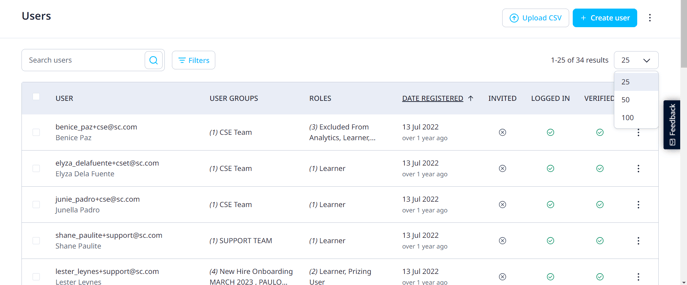
Search for a user
Within the search bar, you may look up users using their:
- Username
- First Name or Last Name (can't be typed both, it only has to be either of the 2)
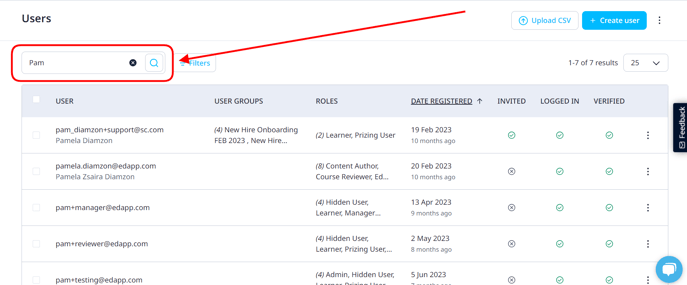
Filter users
Filters can be used to view cohorts of users based on their properties. Click the 'Filters' button to launch the filters menu and 'Apply' once you have selected your filters.
Reminder: You can only select up to a maximum of 10 options per filter.
1. Filter by User groups
Choose the User groups filter to choose one or more User groups to filter your users by. The User groups filter includes User groups and Dynamic user groups.
The below example will display users who are in the User groups 'New Hire Onboarding MARCH 2023' & and 'CSE Team'.
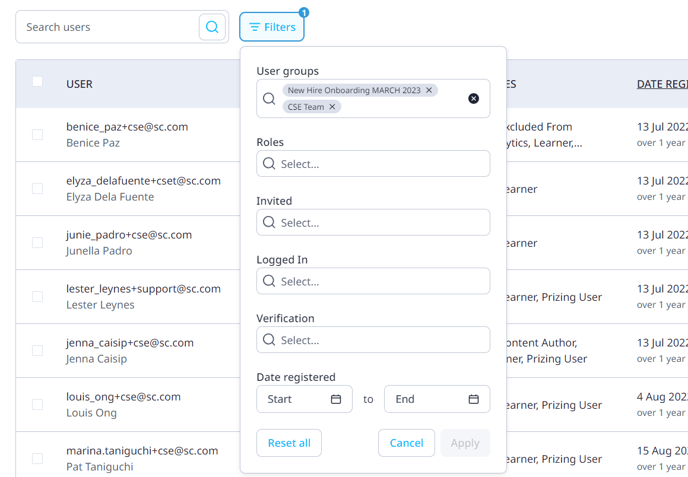
2. Filter by Roles
Choose the Roles filter to display User/s who have one or more Roles applied.
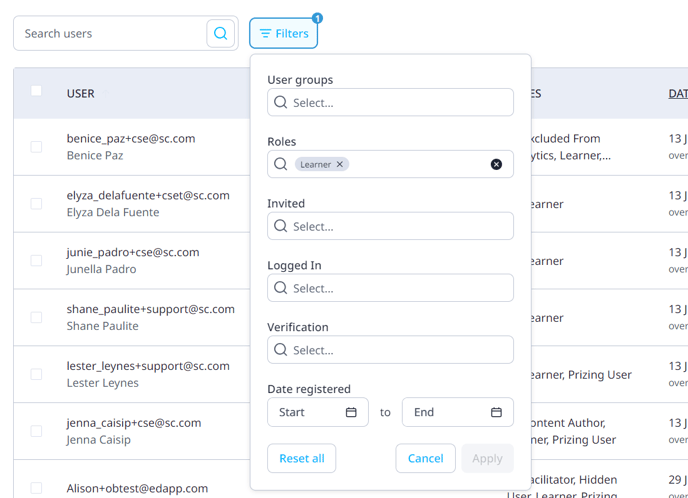
3. Filter by Status
There are two options available to Filter Users by their Status.
- Invited - filter by whether users have been invited or not
- Logged in - filter users by whether they have logged in or not
The below example would show all users who have been invited but not logged in.

4. Filter by Verification
The verification filter can be used to filter users by their verification status when verification has been enabled.
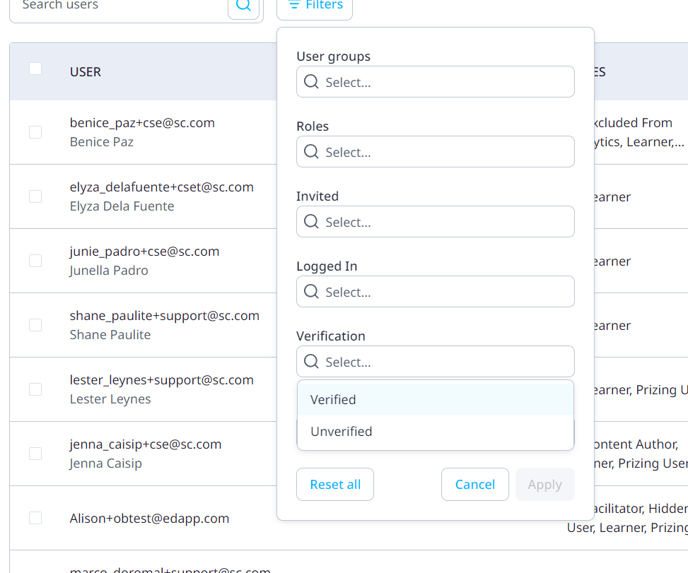
5. Filter by Date Registered date range
The Date registered filter will display users who registered between the start date and end dates specified.
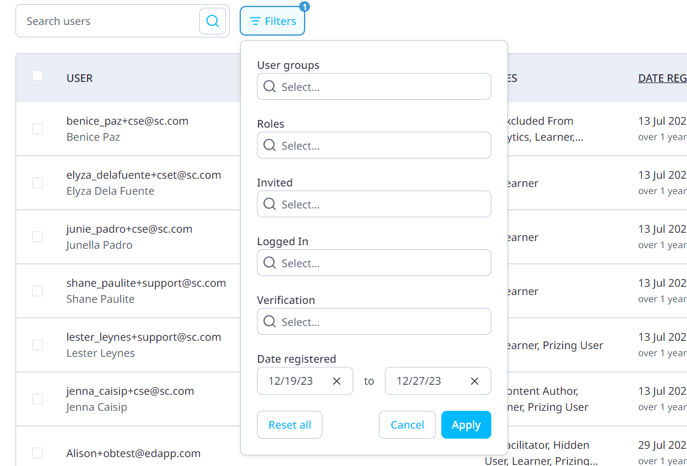
Bulk Actions for Users
Select one or more users from the User list page to apply bulk actions to.
1. Select the users you would like to apply the bulk action to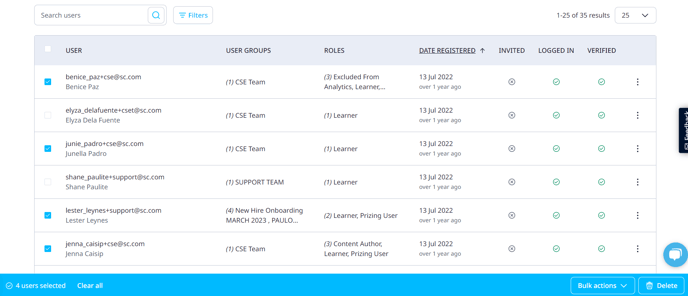
2. The Bulk actions menu bar will display, along with the number of users selected to apply the bulk action to
3. Choose the bulk action that you would like to apply to these users as outlined in the sections below
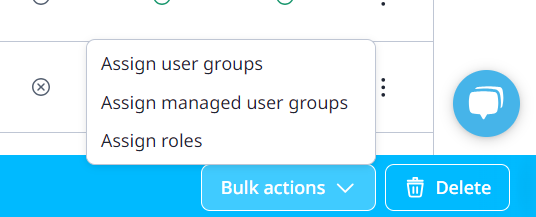
Bulk Delete
Deleting a user is irreversible and all their data will be lost.
Please note Admins and Account Owners will not be deleted.
1. After you've selected your users, choose Delete from the bulk actions menu
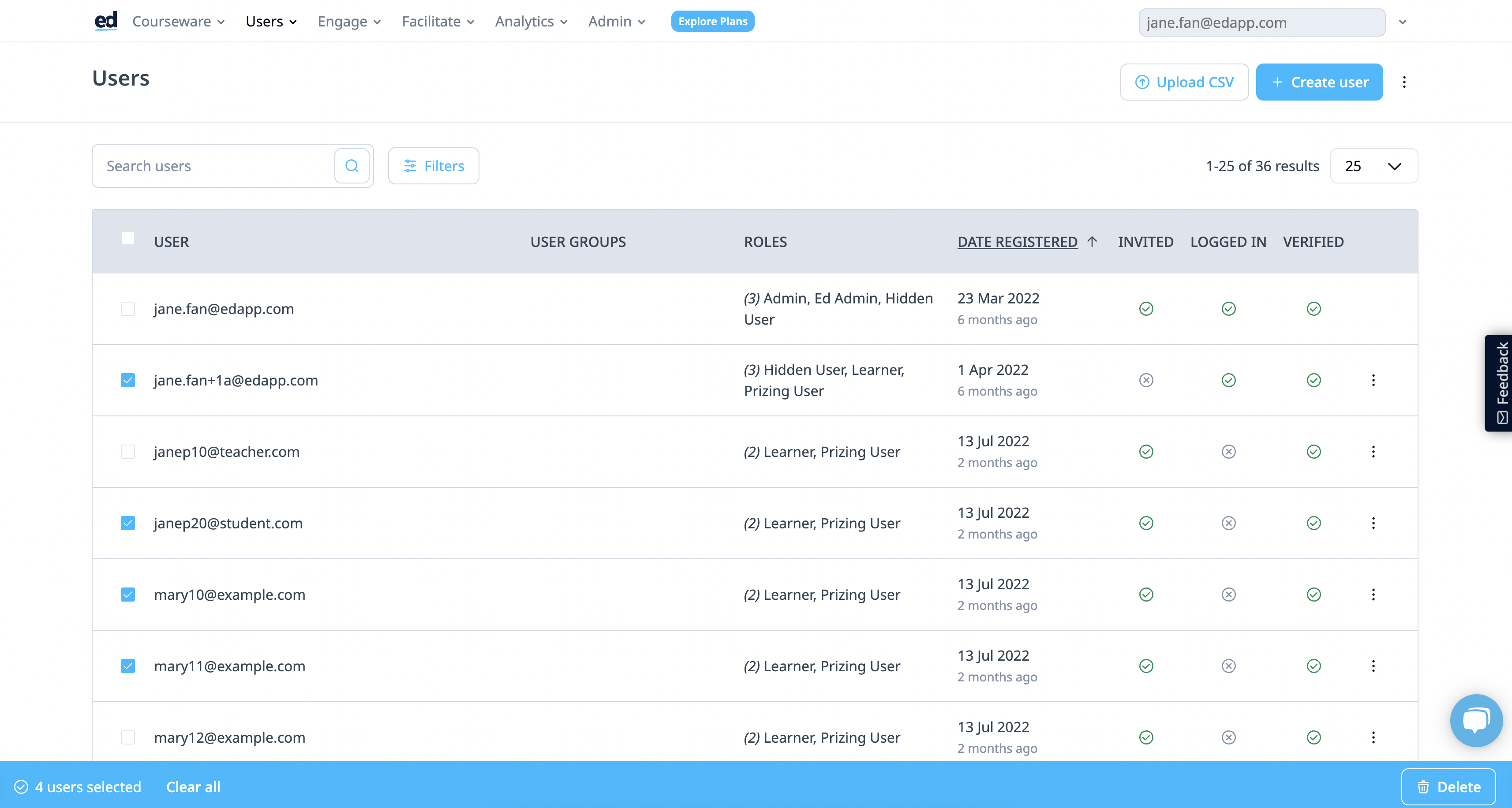
2. Type ''d e l e t e'' in the confirmation modal
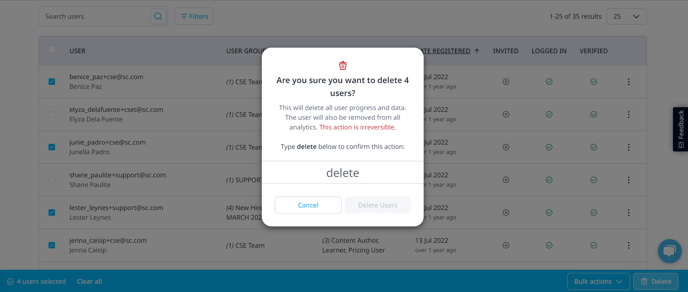
3. These users will be permanently deleted from your account and this option is not reversible
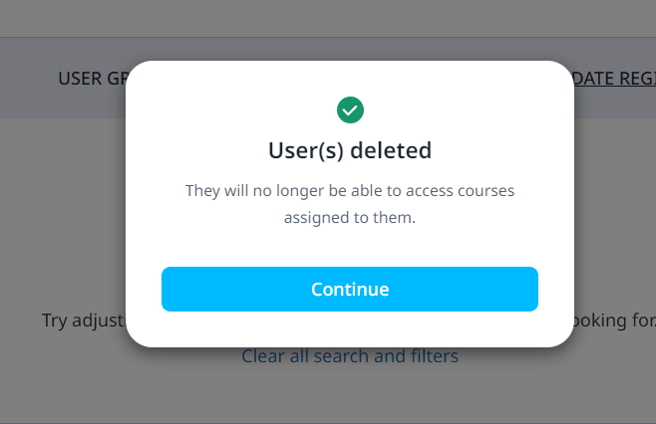
If you'd like to keep a user's analytics but force log them out, you can utilize our frozen user groups feature available on the pro and enterprise plans.
Bulk Assign User Groups
1. After you've selected your users, choose the Bulk Actions menu followed by the 'Assign user groups' menu option.
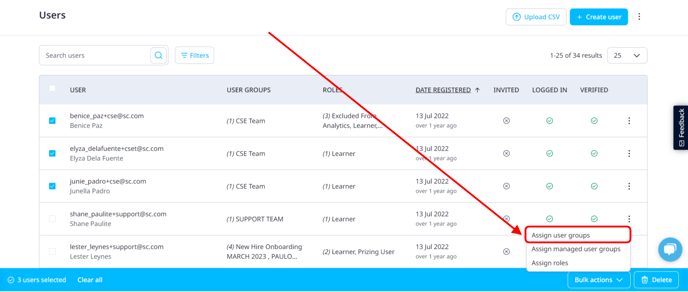
2. The 'Select users to assign to user groups' modal will appear, which enables you to search for users to include beyond the scope of this page of results. Click Next once you are happy with your selection.
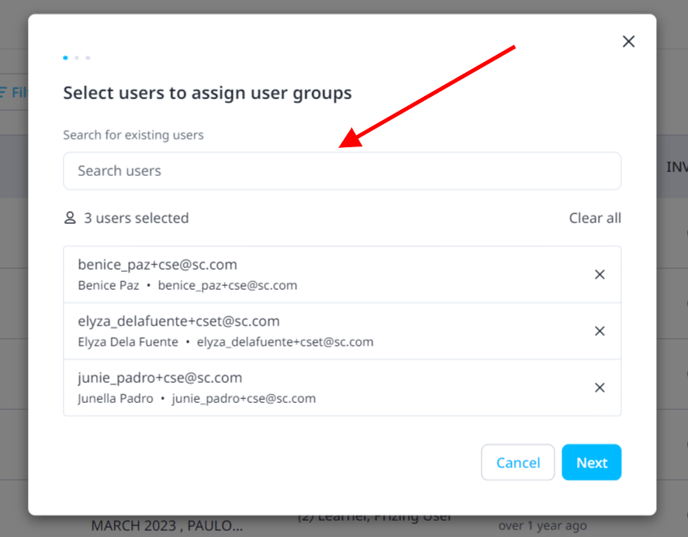
3. Search for the User groups you would like to assign to the selected users, using the Search box. Click Next once you are happy with your selection.
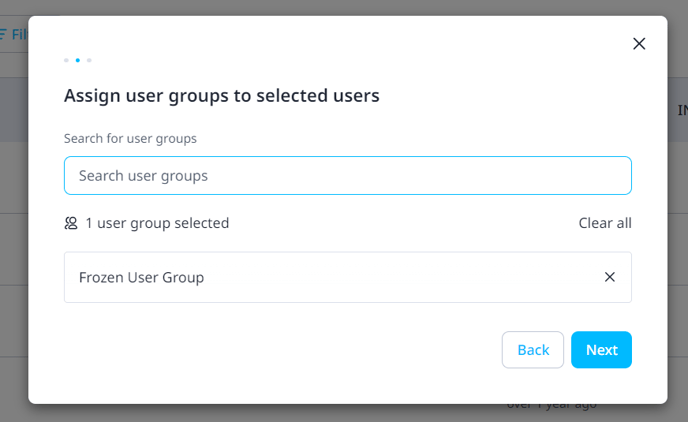
4. Review your user group selection, choosing whether the user group assignment will be Add or Replace.
Add - Selected groups will be added to users' currently assigned user groups.
Replace - Selected groups will replace users' currently assigned user groups.
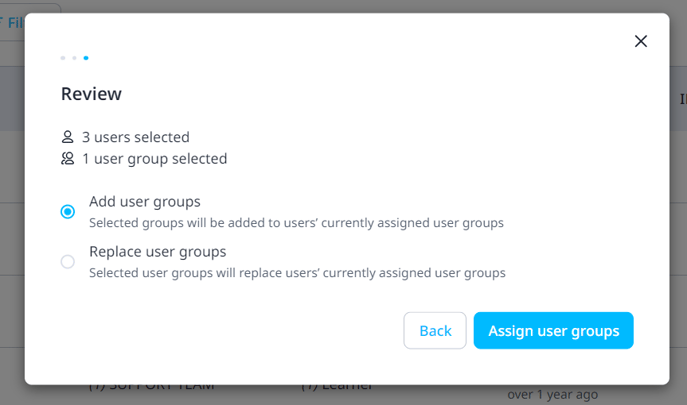
5. A confirmation message will be displayed once the bulk assignment of user groups is complete.
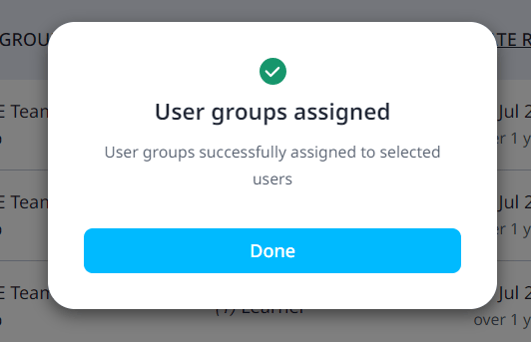
Please note Dynamic User Groups and User Group collections cannot be assigned in bulk.
Bulk Assign Roles
1. After you've selected your users, choose the Bulk Actions menu followed by the 'Assign roles' menu option.
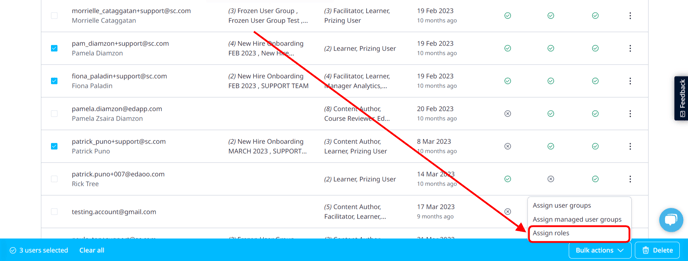
2. The 'Select users to assign to roles' modal will appear, which enables you to search for users to include beyond the scope of this page of results. Click Next once you are happy with your selection.
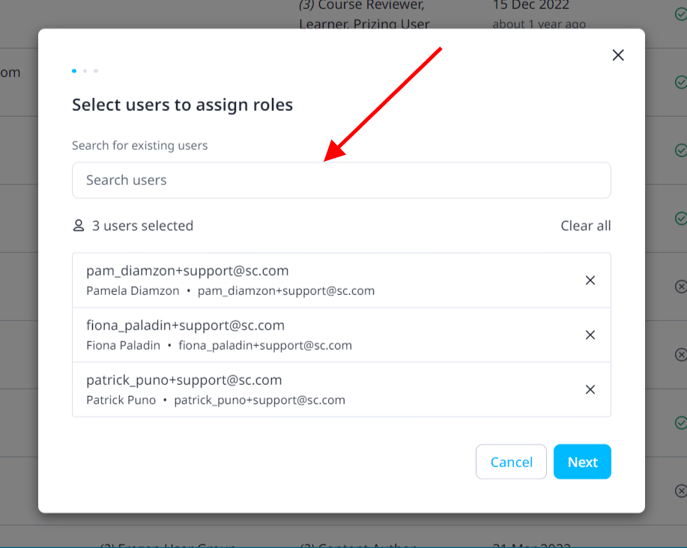
3. Check the roles you want to assign to the selected users. Click Next once you are happy with your selection.
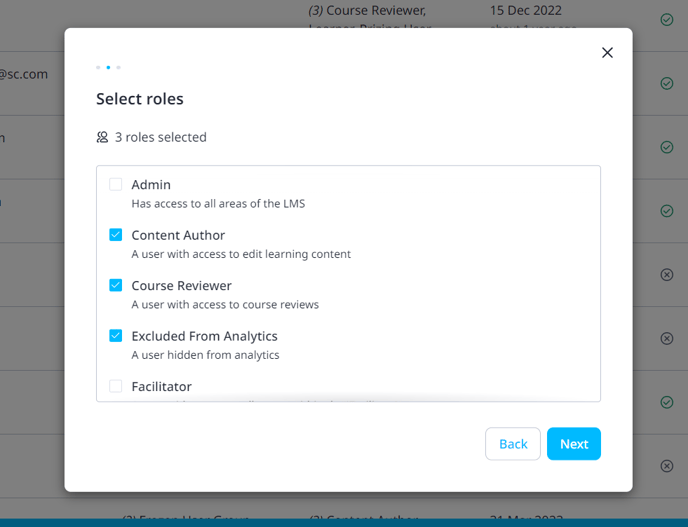
4. Review your role selection, choosing whether the role assignment will be Add or Replace.
Add - Selected roles will be added to users' currently assigned roles.
Replace - Selected roles will replace users' currently assigned roles.
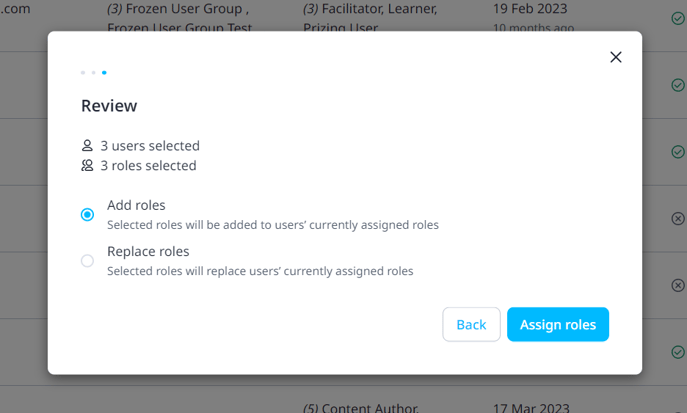
5. A confirmation message will be displayed once the bulk assignment of user groups is complete.
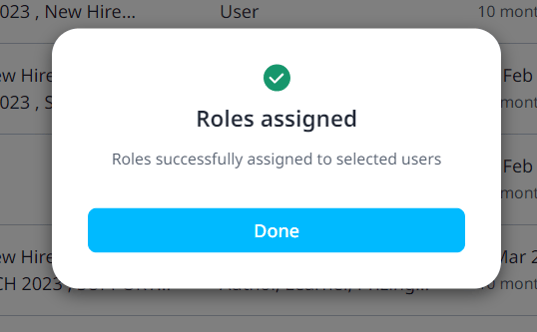
Bulk Assign Managed User Groups
Bulk assign Managed user groups allow you to assign user groups to a user that they will manage, please refer to this guide for further details.
1. After you've selected your users, choose the Bulk Actions menu followed by the 'Bulk Assign Managed user groups' menu option.
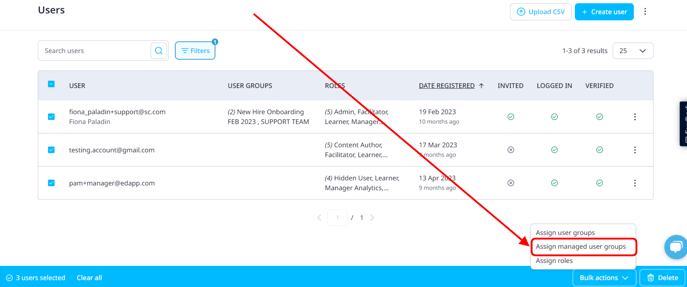
2. The 'Select users to assign to managed user groups' modal will appear, which enables you to search for users to include beyond the scope of this page of results. Users who do not have the manager analytics role display the orange warning icon, and will be assigned this role at the completion of the bulk action.
Click Next once you are happy with your selection.
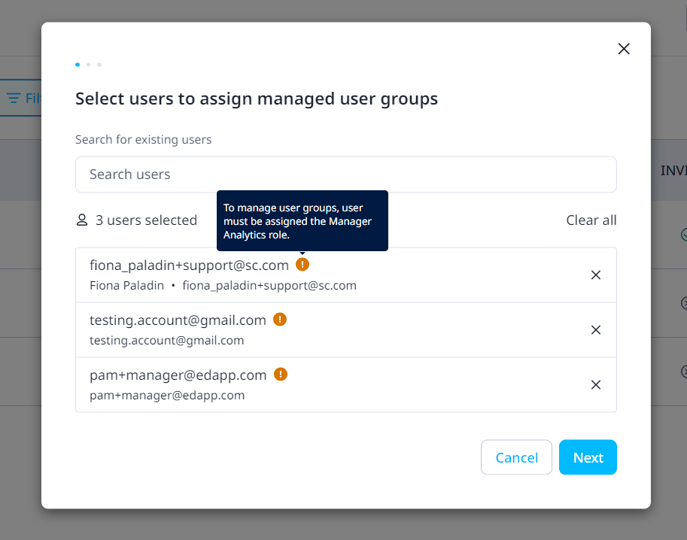
3. Search for the User groups you would like to assign to the selected users for them to manage, using the Search box. Click Next once you are happy with your selection.
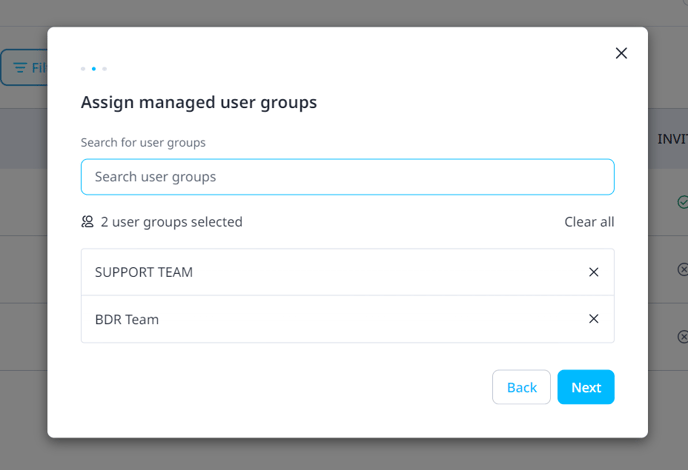
4. Review your user group selection, choosing whether the managed user group assignment will be Add or Replace. A message will be displayed about how many users will be updated to have the manager's permission.
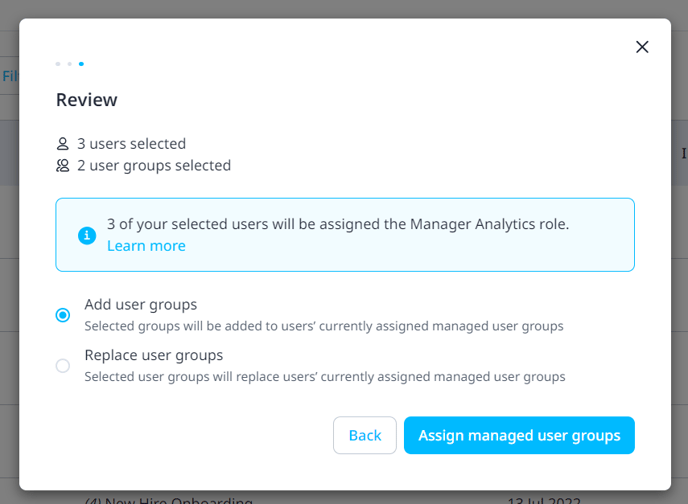
Add - Selected groups will be added to users' currently assigned user groups.
Replace - Selected groups will replace users' currently assigned user groups.
5. A confirmation message will be displayed once the bulk assignment of user groups is complete.