How to use videos in lessons.
Video is a very diverse media tool, as it can be used in many ways; to give demonstrations or share important information with learners.
Supported video format: MP4
The recommended size is 10 MB, and the maximum is 250 MB.
Videos larger than this may impact the learner's experience on the app.
Content
Access the Templates
You will need to create a course and then a lesson first. You will then be able to access the creator tool and the content library by clicking on the + sign or New slide at the bottom part of your selected lesson. Easily search 'video' in the search bar on the top right to see our 4 templates or you can just hover your mouse over the "Teach" section on the left part of your screen then click "video".

Video Collection Template
Add multiple videos to the same slide. Drag and drop the video into the upload box or select it from your computer by clicking the upload box.

Thumbnails can be uploaded as the cover image of the video.
- Supported files: JPG, JPEG, PNG, GIF, HEIC, or SVG.
- Recommended thumbnail size: 600x200 px.
Single Video Template
Upload a single video to the lesson via drag and drop or browsing computer files. There are a number of options that also can be configured on this template.
- Play on demand - This is recommended for longer videos and learners are required to have an active internet connection because this does not work in offline mode.
- Auto Play - The video automatically begins as the learner reaches the slide.
- Auto Progress - The learner automatically moves on to the next slide once the video is complete.
- Display Skip Button - Allow learners to progress without watching the entire video. Learners will still be able to skip the video after watching it once.

To condense the size of a video, utilize HandBrake or other online tools.
Vimeo Template
Add Vimeo links to this template to stream Vimeo directly in your lessons.
Select the share option on Vimeo and copy the video ID to the template. This video must be public to be viewed through EdApp.
This template will be unavailable to use in offline mode
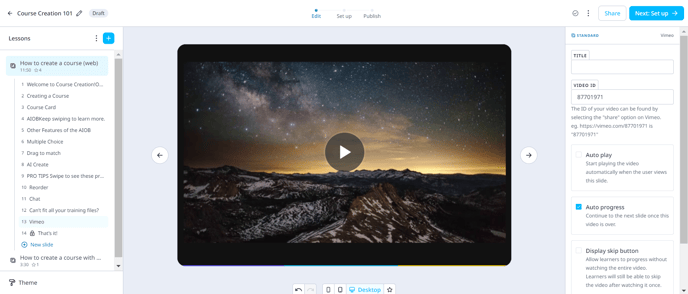
YouTube Template
Add YouTube links to this template in order to stream YouTube directly in lessons.
Go to the YouTube video, look at the browser URL bar, and select the code that you find after "/watch?v=". Copy and paste the code into the template to configure the YouTube video. This video must be Public to be viewed through EdApp.
This template will be unavailable to use in offline mode

YouTube additional video settings:
- Start Time: Specify the time in seconds when the video should start playing
- End Time: Specify the time in seconds when the video should finish playing

How will I know if a YouTube video is restricted from embedding?
- Proceed to this website to check video accessibility
- Copy the Video ID and paste it under the Content
- Click Update player with selected options
It will show if the video is restricted, otherwise, it will just show the video working as embedded.
