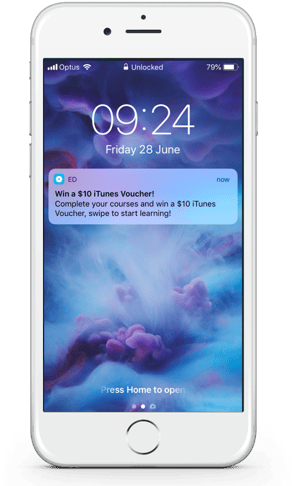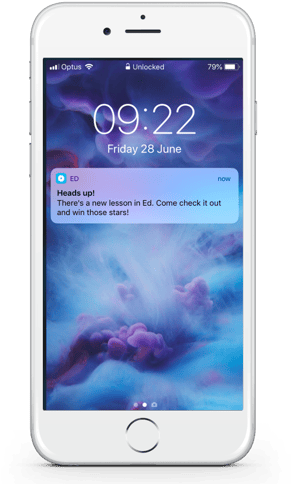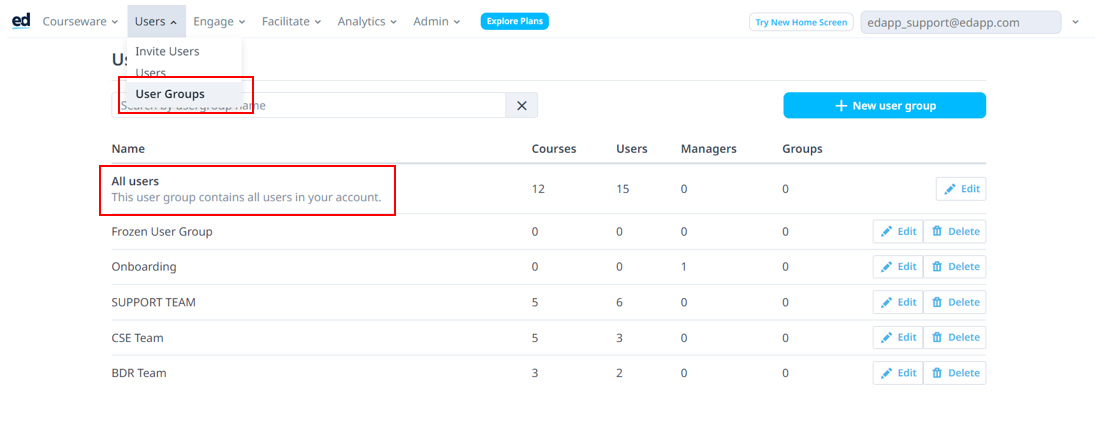How to send custom push notifications and set automatic notifications
Contents
How to send Custom Push Notifications to
Custom Push Notifications
An administrator can customize the content of a push notification to remind users about new content or prizing, re-engage users or even send a company-wide message.
For the title section of the notification, best practice is a 25 character limit.
For the body of the message, best practice is an 80 character limit.
To receive the custom push notification, the learner must be logged into EdApp on their mobile app and have allowed push notifications on their phone settings.
Sending push notifications to all users
Navigate to the 'User' tab > 'User Groups' > 'All Users'.
On the right, edit your message in the Title and Body fields. Click 'Send Push Notification'. All users in your account will receive this custom push notification message.
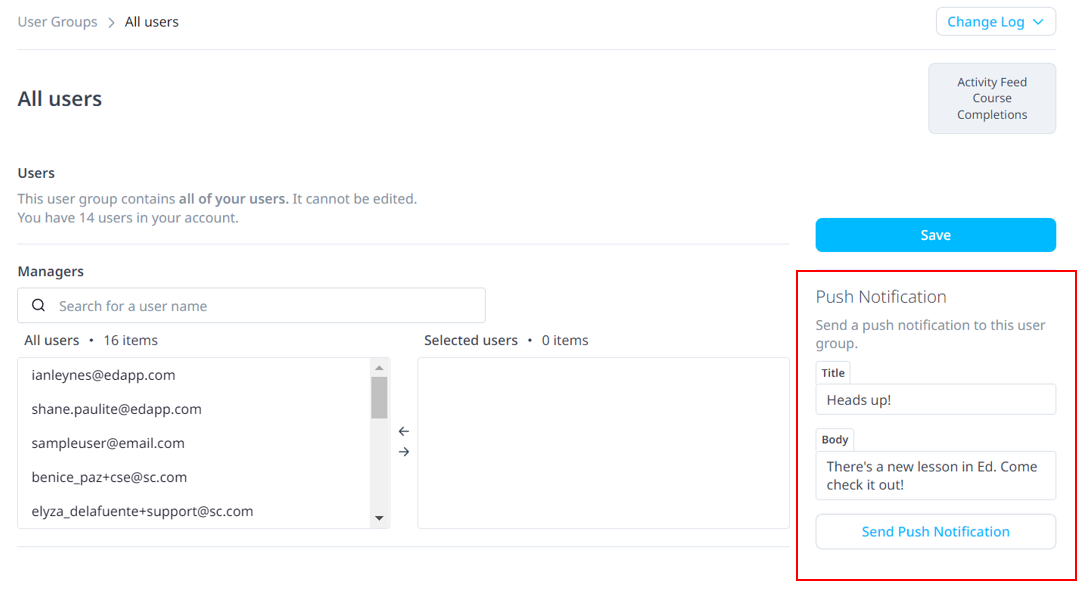
Sending push notifications to a group of users
Navigate to 'Users' tab > 'User Groups' > Select name the 'User Group'.
In the push notification field to the right, enter your copy in the Title and Body fields. When ready to send, press 'Send Push Notification'. All users in this user group will receive this custom push notification message.
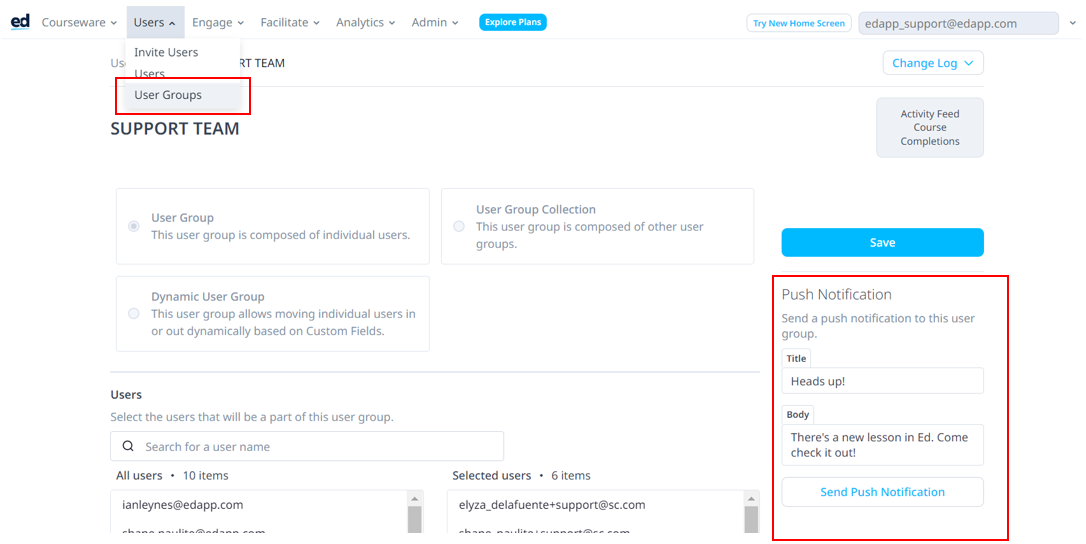
Based on completion rates
This can be assessed under our Actionable Reports feature. Here, you’ll be able to send custom push notifications to users with low completion, who have logged in but not started any course, and who are inactive with low completion. Navigate to the 'Analytics' pane and select 'Reports'.
Select the actionable report you would like to view, and select 'Actions'. Under this, select 'Push Notification'.
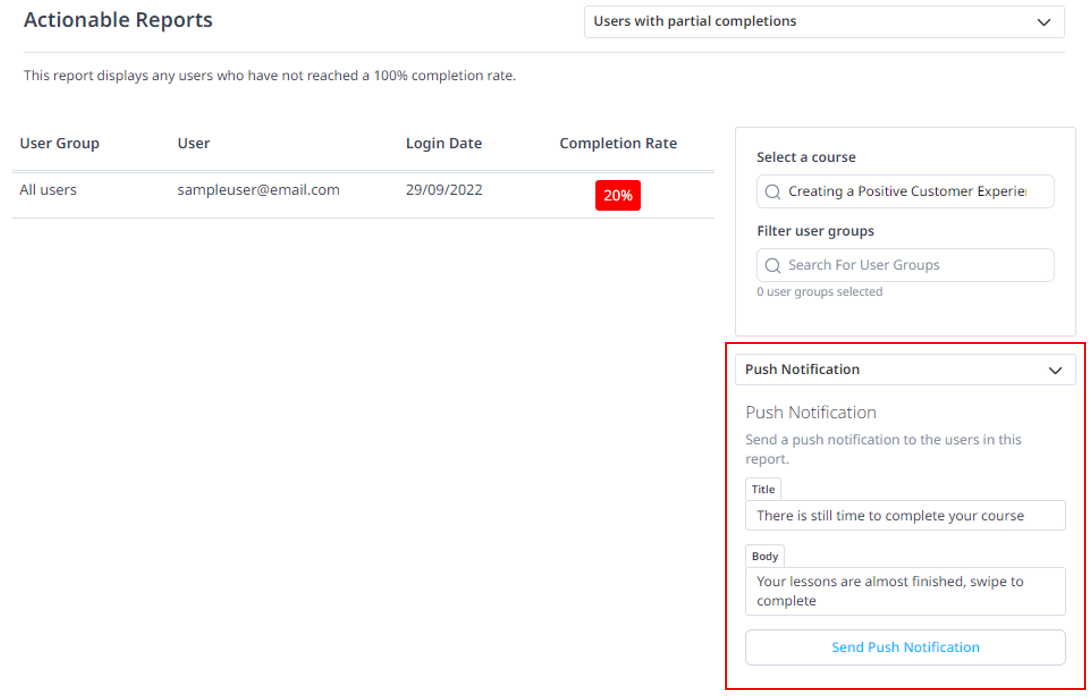
Sending push notifications to an individual user
Navigate to the 'User' pane > 'Users', Select the user you would like to send the notification to.
In the push notification field to the right, enter your copy in the Title and Body fields. When ready to send, press 'Send Push Notification'. Only users part of this actionable report group will receive this custom push notification.
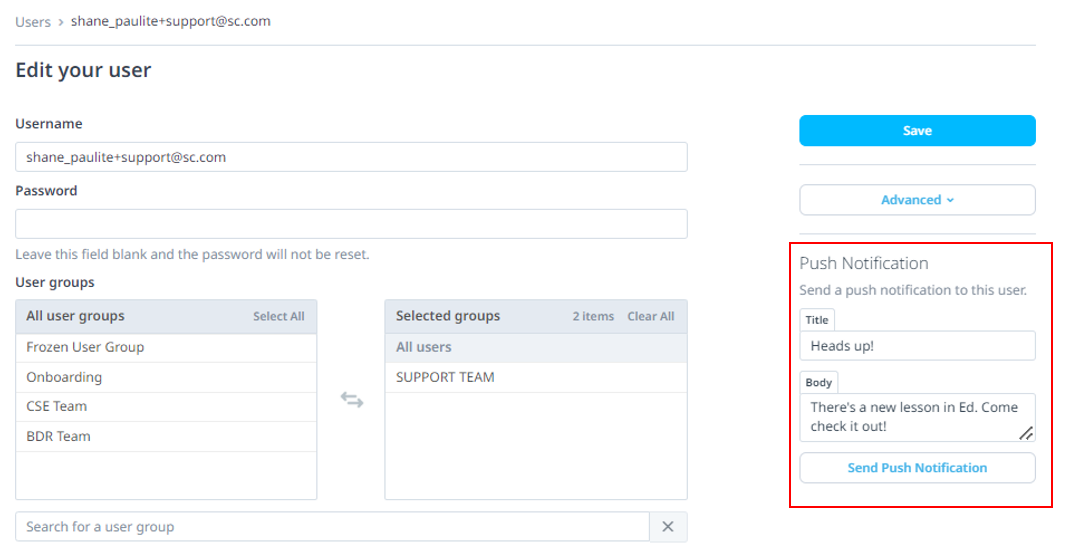
Automatic Push Notifications
Our automated push notifications are sent to learners when they have downloaded the mobile app to keep them up to date on new content, prizes, a new Rapid Refresh quiz, Brain Boost and more.
Configuration
All automatic learner notifications can be found in the account settings
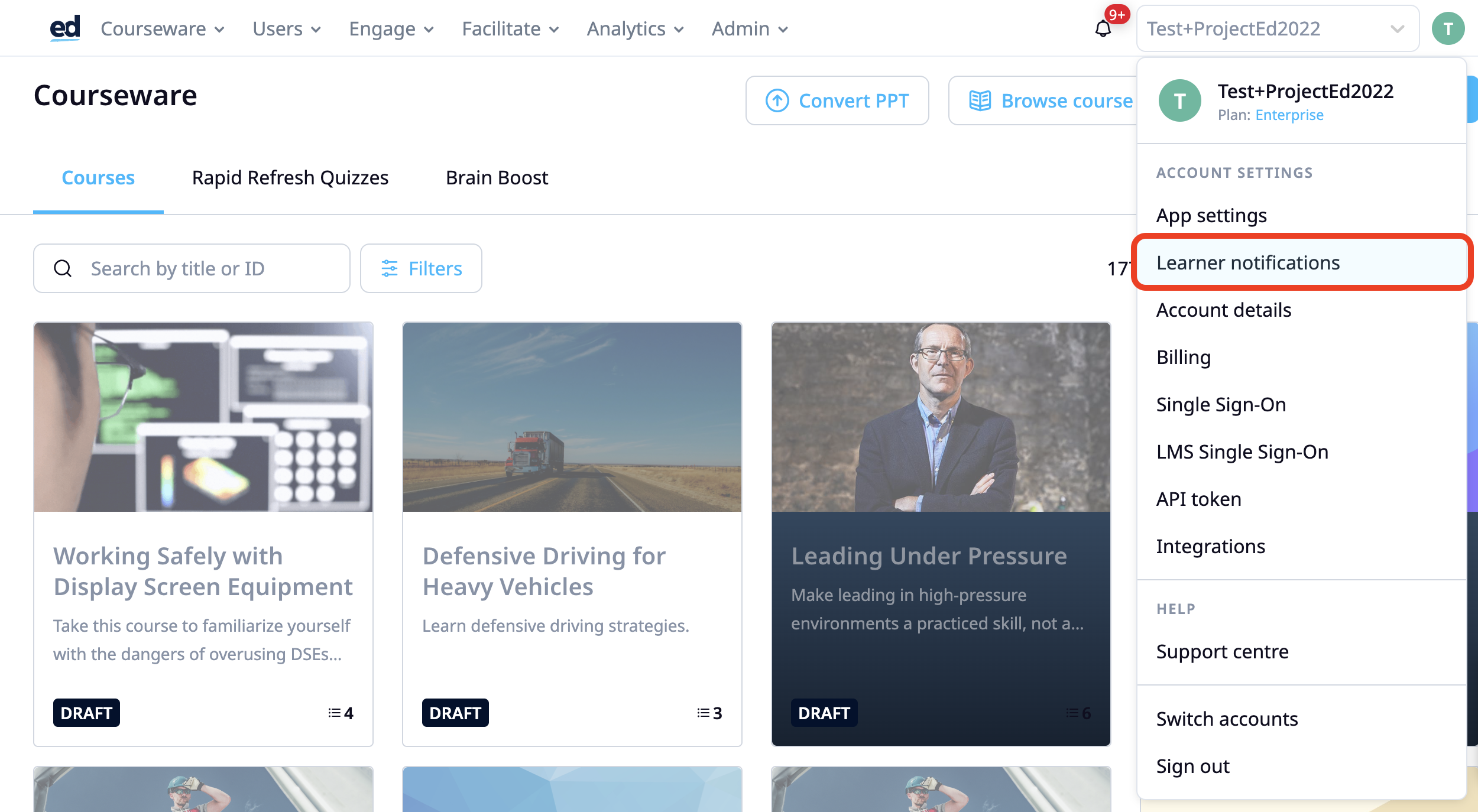
We recommend keeping notifications turned on as these are a great “set and forget” feature that has a huge impact on completion rates.
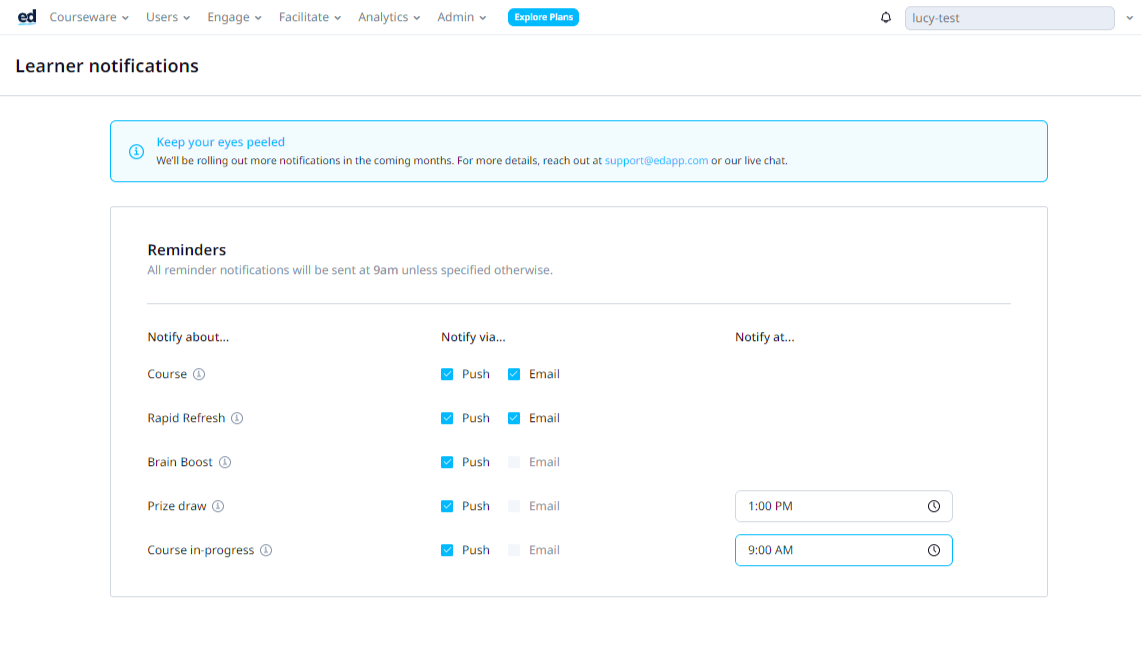
The notification is delivered in the user’s time zone. Turning off these notifications will not affect custom push notifications.
Types of Notifications
Course Notifications
This is activated when you set a due date for a course.
These reminder notifications will be sent
- 14 days prior to due date
- 7 days prior to due date
- on the day the course is due
- weekly for two weeks following the due date
If there is more than one notification to be sent to a Learner within a 5-minute timeframe, then it will be grouped into a batched email or push message.
These are sent out at around 9 am.
Rapid Refresh
Users can receive automatic Rapid Refresh reminders by emails and/or push notifications.
When a quiz session is available, the learner will receive an email/push notification in their local time zone. Tapping on this notification directs them straight to the RR quiz start page.
Learners receive push notification reminders at:
-
9 am for daily quizzes
-
9 am every 3rd business day for weekly and one-off sessions
Reminders are only sent if the learner doesn’t complete the assigned RR session by the above times.
You can also utilize our APIs in order to send slack notifications via webhooks.
See the feature page of Rapid Refresh for more information.
Brain Boost
Learners will be notified at 9 am when they have activated their first Brain Boost session, i.e. after they have answered at least one participating Brain Boost interactive slide.
Subsequently, they will be notified daily when a new session is available. If a Learner misses the previous day's Brain Boost session, they will receive reminder notifications in a sequence of 1, 3, 7, 13 days.
Prizing Notifications
Notifications for prizes follow a similar logic to our content notifications.
EdApp will send a notification to learners if there is an unwon prize up for grabs in the prizing draw. The schedule of notifications notifying learners of an unwon prize will follow 1, 4, 9, 16 days.
Content
On opening the app, the notification schedule starts. On the next day the learner will receive a notification for the next lesson that's incomplete in the sequence. If the learner clicks on the notification, then the schedule starts again for the next day. If the learner does not click on the notification, then the next notification will be delivered in 3 days. This sequence follows for 1, 3, 7, 13 days.
Every time the app is opened, it will reschedule these notifications. Therefore if you open the app every day, you will get a notification every day. You may configure the time in which these are delivered, however. Read how to do so here.
Discussions
Learners who are "watching" threads on a discussion board will be notified of new comments.
FAQs
Q: Can I change the time automated notifications are sent?
Yes! Navigate to your 'App Settings' (in the dropdown menu next to your email in the top right of the LMS), and click the 'Engagement' tab. Scroll down to the 'Prizing' and 'New Content' fields, and set the time for push notifications to be delivered to users.
Q: What timezone are push notifications sent out in?
Notifications will be delivered to the users according to their timezone.
Q: When are custom push notifications sent?
Custom push notifications are delivered to your learners instantly.
Q: Can learners turn their notifications off?
Learners may disable push notifications from the app settings on their devices.
Q: Can I send learners an email notification instead?
Yes, you can do so via the Actionable Reports feature.
Q: Do learners receive notifications for prizing if I don’t have a prize draw available?
Learners will only receive automated notifications for prizes if there is an active prize draw with prizes available.
Q. Can I schedule a custom push notification?
Push notifications are sent immediately and cannot currently be scheduled.
Q: Are notifications translated?
Notifications are translated based on the last known language of the user stored in the database.
Supported languages are:
- English
- Arabic
- German
- Spanish
- French
- Hindi
- Indonesian
- Italian
- Japanese
- Dutch
- Polish
- Portuguese
- Russian
- Thai
- Turkish
- Ukrainian
- Chinese