How to make great quizzes for your learners using EdApp's Creator Tool
Gamification has become a huge part of any training or learning in the modern world. It is a key feature to keeping your learners engaged and wanting to come back for more development opportunities. EdApp's Creator Tool gives you so much flexibility when it comes to creating fun, interactive learning for your users.
Creating a great quiz begins with the foundation of the Creator Tool... templates.
Templates
We have a wide range of templates available to cater to all content needs.%20(1)-1.gif?width=688&height=287&name=screen-capture%20(11)%20(1)-1.gif)
The templates in the following sections are perfect for quizzes:
- Multiple Choice
- Numbers
- Words
- Match
- Games
You can enter all the information you want to test the learner on into one of these slides to create your quiz. Depending on how long you want the quiz to be, you can pick a variety of slides to make the interactions interesting for the learner. We recommend between 10-15 questions for quizzes to maintain the microlearning style.
If you need a refresh on the creator tool then head to this article.
Once you have got all your questions in the chosen slides, you can start branding your quiz in order to keep it in line with your organization's look and feel. To look at branding in more detail you head to this article.
Now that your quiz is ready to go in terms of content, you have the option of adding some completion requirements and display configurations.
How to add Slides
To add new slides to your lessons, you'll simply have to hover in the specific in-between lesson slides, click the "plus symbol" ( + ), to add a new slide, and select a template.-2.gif?width=688&height=287&name=screen-capture%20(12)-2.gif)
Completion and Display Configurations
We will be looking at the lesson-level completion and display configurations.
Completion
.gif?width=688&height=303&name=screen-capture%20(46).gif)
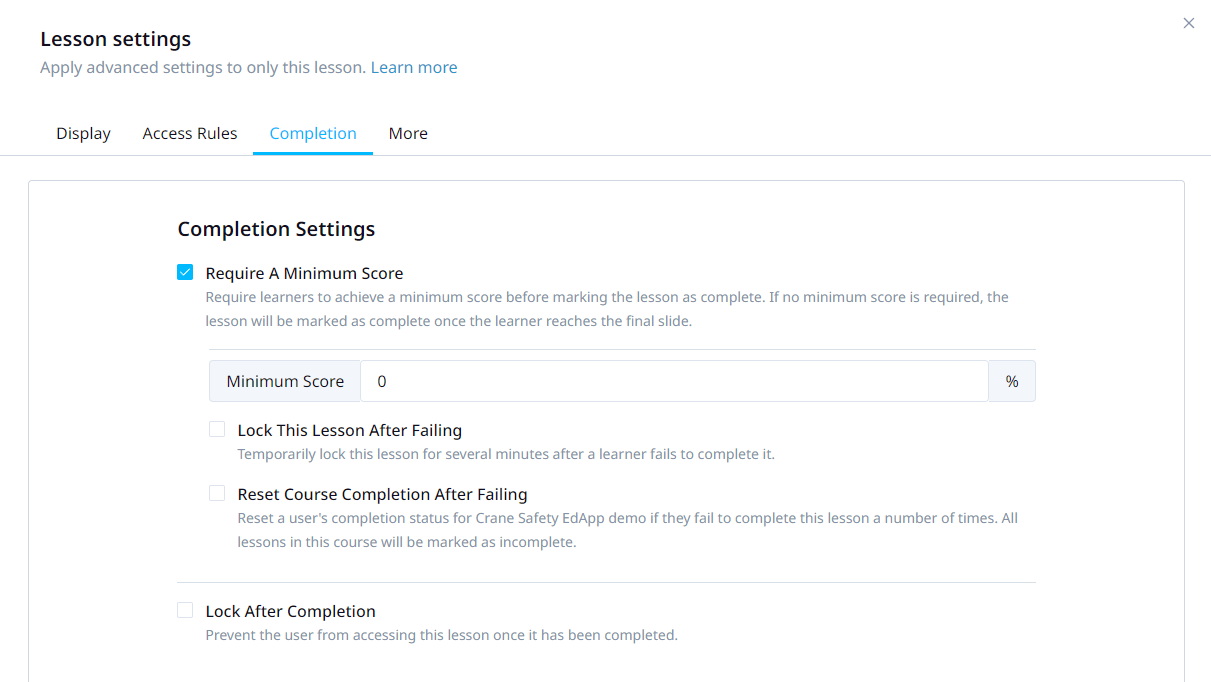
On this tab, you can choose to configure a few options:
1. Require a minimum score - this means that the learner will need to reach the score that has been specified by the admin or author in this section. In the example below, the user will have to get 80% to pass the quiz
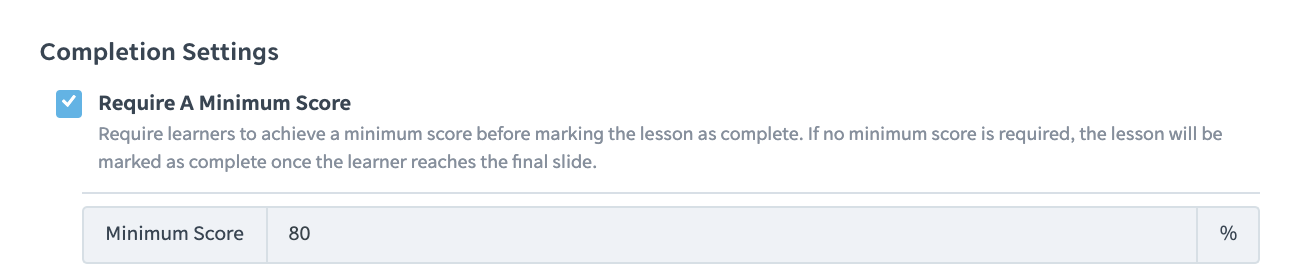
Within this setting you can also choose to lock this lesson after failing this will lock the lesson for a set amount of time in order to give them time to go away and think about their answers before retaking the quiz.

You can also reset course completion after failing. This would mean that if you included other lessons in the course with the quiz, the learner will have a set number of attempts to pass the quiz, or they will need to do the whole course again.

2. Lock after completion - you can lock the quiz after the user has completed it, so they cannot access it again. This is a useful feature if you want to see a learner's first score only on the quiz.

Display
.gif?width=688&height=303&name=screen-capture%20(47).gif)
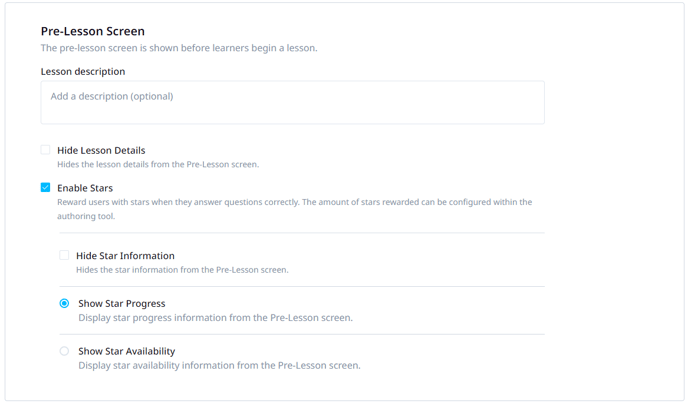
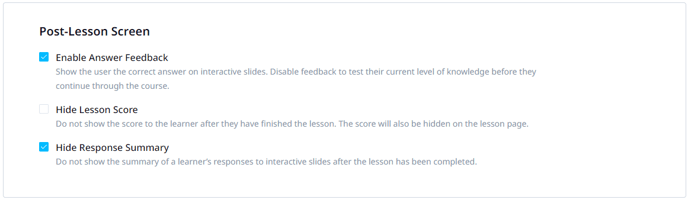
On this tab, you can configure the following options:
Pre-lesson screen (the screen before the learner clicks to start their lesson)
1. Hide Lesson Details - admins and authors can choose to hide certain elements from the pre-lesson screen. Progress can be hidden which shows the learner's completion path through the lesson. Content Type can also be hidden which shows if there is online content in the lesson.
The first picture below shows these options not hidden
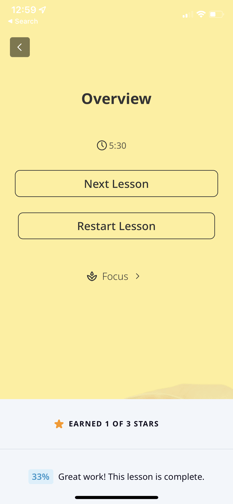
This second picture shows when both options are hidden
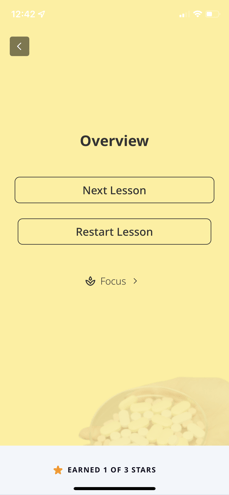
2. Enable Stars - Stars can be disabled on the whole lesson if required. Just untick this first box.

Hide Star Information can also be used so to the learner it will look like the image below.
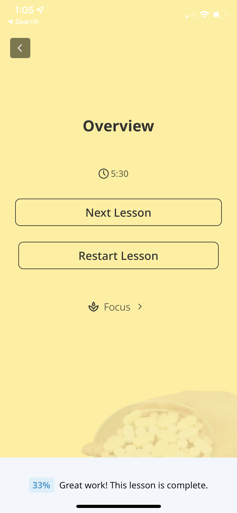
If the star information is maintained on this screen, there are some other options for the stars on the pre-lesson screen that can be chosen between:
Show Star Progress enabled
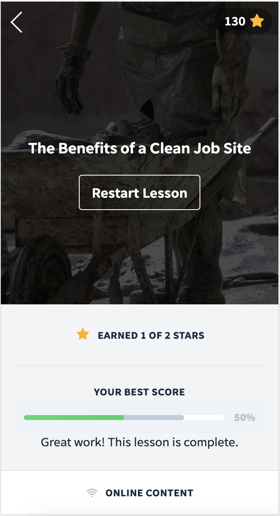
Show Star Availability enabled
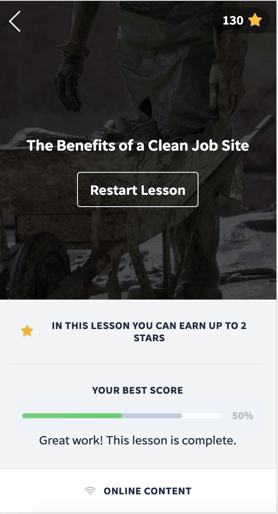
Post-Lesson Screen (the screen after the learner completes their lesson)
1. Enable Answer Feedback - This would include showing the learner the correct answer on interactive slides. If this is disabled you won't be showing the learners if they got the answer right or wrong, it is just their answers. This can be very useful for testing knowledge before any courses on the topic have been taken.

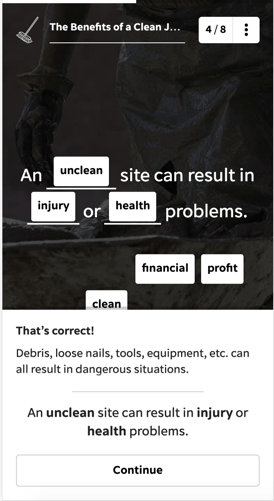
2. Hide Lesson Score - This will hide the score for the learner once they are finished, and can be used nicely in conjunction with the option above for pre-tests.

3. Hide Response Summary - a response summary will go through the learner's responses at the end of a lesson to recap their answers.
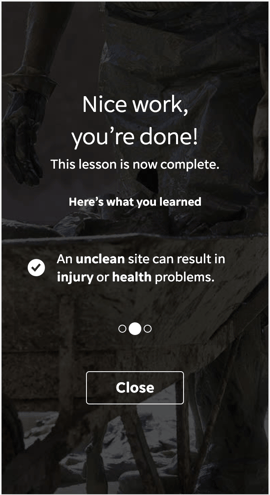
Once you have configured the settings to your requirements you are ready to share the quiz with your learners. This can be done through USER GROUPS on the ACCESS RULES TAB!
