Assignments give admins the capability to pose a question or task to learners who have to submit an entry against the assignment.
Contents
How to Set Up an Assignment as an Admin
Provide this guide to your learners on how to submit an assignment.
Overview
Assignments are similar to a lesson in the sense that they sit within a course. They can also be published or drafted like lessons so users can see/ not see them. Assignments can also be assigned to specific user groups or be left on universal access.
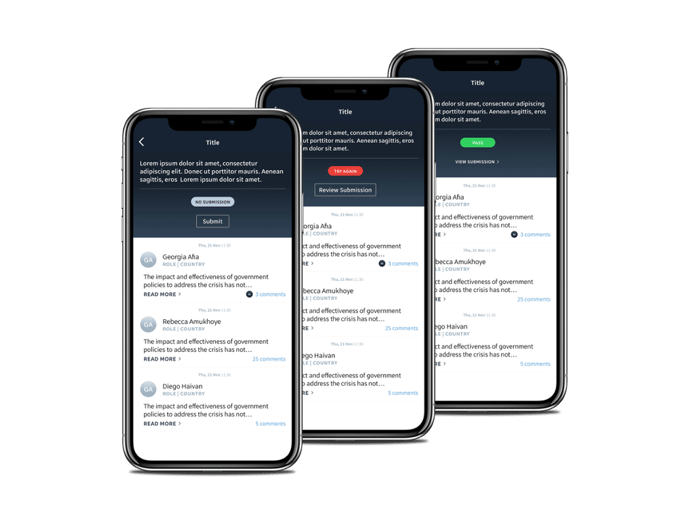
Some exciting elements of assignments:
- Admin’s comments will appear in a darker coloured text bubble for easier recognition
- Assignments can be made mandatory for a course to be completed
- Emojis are supported in assignments
- Users can upload videos (‘.mov’, ‘.mp4’ and max size 60mb) and photos to assignments
How to Set Up an Assignment as an Admin
- Create a course
- Click Create Lesson.
- Click Create Assignment
- Input the assignment requirements
- Publish!
Settings
Completion Requirements
The course will be completed only if the learner has completed the assignment by achieving the completion requirement.
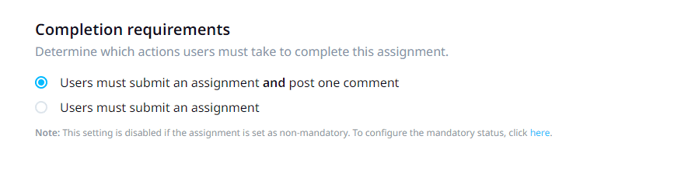
Making the Assignment Mandatory
The assignment will be mandatory by default if not specified otherwise the course settings.
To make an assignment optional, go to course settings > completion > specific lessons are required
All the lessons on the left-hand table are optional. Select the lessons on the left to be mandatory; they will move to the right-hand table under "Mandatory Lessons".
User Group Visibility
There are two options:
- Users will see submissions from all users with access to the assignment.
- Users will only see submissions from users within their user group.
Marking Assignments
Admins and users with Facilitator permissions can mark assignments.
Go to Facilitate > Assignments
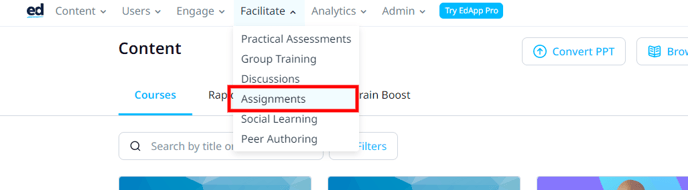
Status
- Pending grade: this submission needs to be graded by the Admin.
- Passed: this submission has been passed by the Admin and the learner does not need to take any more action.
- Try again: the learner needs to attempt the submission again in order for it to be passed by the Admin.
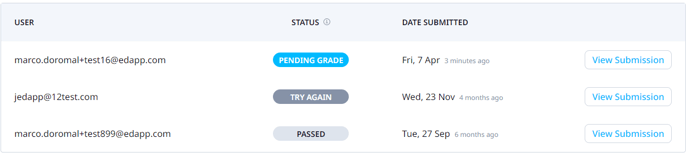
Click 'View Submission' to grade the assignment.
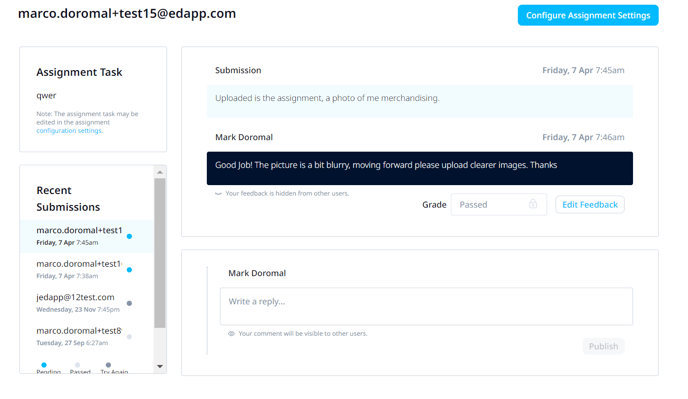
The second section is for comments and replies. Scroll down to see other learners’ comments where they can enter a reply by using the conversation box under the post. After entering the reply, click 'Publish' so that your comments can be seen by others.
Learner's App
When a learner clicks onto a course they can see all types of lessons configured by the admin (lessons, assignments or discussions) with a visual indicator to help differentiate.
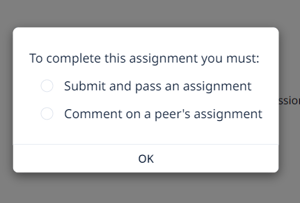
If the assignment is mandatory:
Learners can click the status icon which will lead to a pop-up message showing the requirement to complete the assignment.
If the assignment has been set as optional:
The learners will not see a status button.
Learners will not see other learners’ submissions until they have submitted at least one attempt themselves.
Once the learner clicks on the submission they have entered, they will receive a grade from the admin which will appear at the top of their screen when on the assignment.
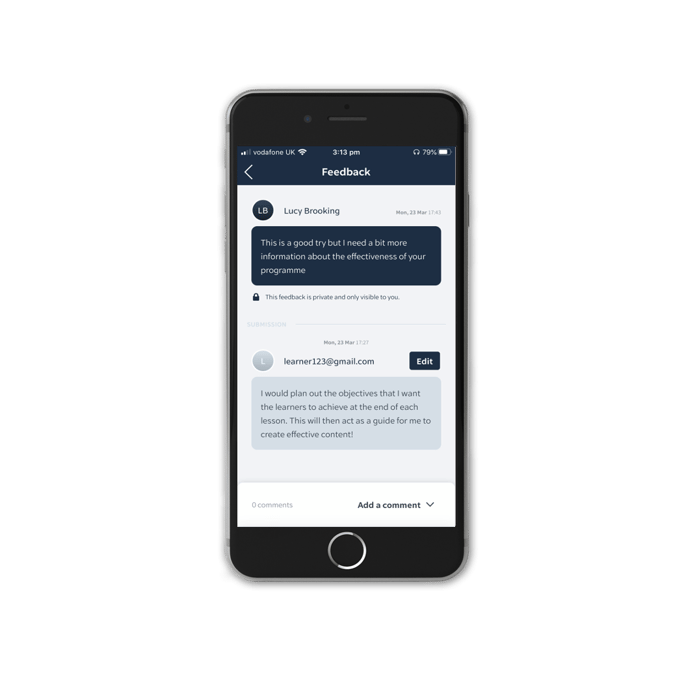
Learners can see the direct feedback from the Admin with a prompt underneath that it is only visible to them.
They can then scroll down to see any comments on their submission; these comments are visible to any learners who have access. Learners can watch comment threads on submissions that they have access to.
They will receive push notifications for new activity on the threads and will see 'unread replies' when in the app. They will receive a prompt in the app to tell them that notifications have been turned on for them to follow the post.
Learners are able to change their submission as many times as they would like to, but this will be sent back to the Admin to be regraded each time.
Access Rules
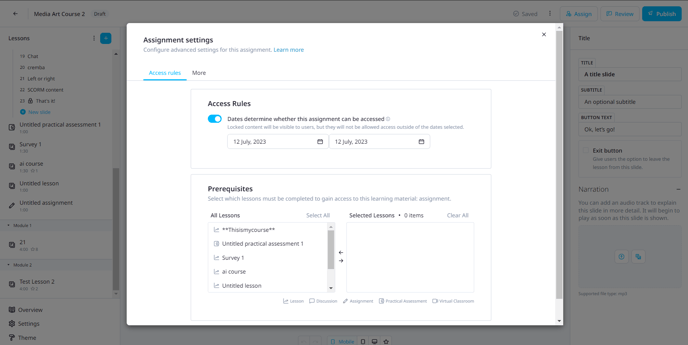
Dates determine when this can be accessed - the assignment will not disappear from the learner's app, the learner will see a lock symbol on the content and will not be able to access this outside of the selected dates. More on that here: Access Dates Settings
Prerequisites - As an Admin, you have the option to set prerequisites for your learners. This sets restrictions on which courses or lessons they can take prior to completing a required course or lesson. As they progress through their courses or lessons, it will unlock the next available course or lesson. More on that here: Prerequisites
FAQs
Q: What plan do I need to use this feature.
- The assignment feature is available on all paid plans. (DIY, Enterprise, Managed)
Q: What are the supported files type a learner can submit?
- Videos: .mov, .mp4 (max size 60MB)
- Photos
- Text
Q: Is there a recommended video size?
Although the maximum is 60MB when uploading videos, we recommend smaller-sized videos from 10MB to 20MB.
Q: Can I make assignments mandatory?
Yes, see Settings
Q: Why has the completion requirement section become greyed out and non-clickable?
This means the assignment is optional and there is no passing criteria. If you want to choose one of these options that are greyed out, the assignment will need to be made mandatory.
Q: Can I set certain criteria for my learners to pass the assignment?
Yes, in order to pass the assignment, users will either have to:
- Submit an assignment and post one comment
- Submit an assignment
Q: How will the learners know what criteria they need to fulfill in order to pass this assignment?
In the learner’s app, a learner will see a status icon that will either say “completed” or “incomplete”. When they click on this icon a message will appear to remind them of the requirements to complete the assignment.
Q: Can I limit the access of my assignment to certain users?
Yes. Note that this assignment is available to anyone who has access to the course it is part of. You can check the access in the 'Access Rules' section of the course. Secondly, you can determine which posts users can view when accessing this assignment with two options:
- All users who have access to the course can see all submissions entered
- Users can only see submissions from users in their user group
Q: Can I set up a prerequisite for my assignment?
Yes, see access rules.
Q: Can I set a date for the assignment to be accessible?
Yes, see access rules.
Q: When I set a date for my assignment to be accessed by users, will this be the date in the user's timezone?
Yes, this date will be specific to the users' device’s timezone.
Q: Where do I see the submissions to my assignment?
Q: On the assignment page, what does the completion percentage icon show?
This shows the percentage of all users who have access to the assignment that have passed the assignment.
Q: I have chosen a grade for my learner’s submission but can't submit it, what should I do?
You will need to also give the learner a comment on their submission as well as a grade before you can publish the feedback.
Q: Can I edit feedback once I have given it?
Yes, you can edit the feedback by clicking the 'Edit Feedback' button.
Q: If I give a user the Facilitator role, what will they be able to do for assignments?
Facilitators will have a limited view of the admin portal to only include peer learning capabilities. This will include being able to comment on and grade submissions and their comments will also appear in navy colour.
Q: What does “watching post” mean?
Watching a post is a feature where users will receive push notifications based on the post they have turned watching on. To watch a post, learners will need to click the small eye icon. This is an optional feature.
Q: Some comments are showing as a dark navy colour, what does this mean?
This means that the comment was made by a user who is an Admin or a Facilitator.
Q: How will the learner know that it is an assignment?
When learners open a course, they can see all the lesson types the Admin or content author has added (discussion, assignment or lesson). Learners can also see icons and text that distinguish the lesson types, as well as the title and assignment prompt.
Q: Why can’t my learner see the complete or incomplete criteria on their app?
If the learner can’t see the icon that states whether the assignment is complete or incomplete this is because the assignment is set to optional.
Q: When I give feedback to my learners and grade their submissions, will everyone be able to see this?
No, if the feedback and grade are only available to the learner whose submission you are grading. There is a hint underneath this box to let you know that this is a private comment.
Q: What happens when I give a submission 'Try Again'?
The learner will see the feedback given by the Admin or Facilitator. They will be prompted to retake the assignment as their status icon will say now say 'Incomplete'.
